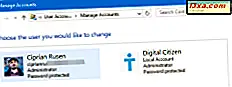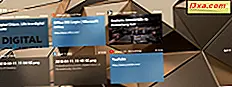
I Windows 10 april 2018 Update har Microsoft introducerat en ny funktion som kallas tidslinjen . Den här funktionen lagrar historiken för dina aktiviteter i Windows 10, på Microsofts molnservrar (om du vill) och synkroniserar den över dina Windows 10-enheter. Om du inte använder den här funktionen och vill att Windows 10 slutar samla din aktivitetshistorik, gör du så här:
Så här visar du din tidslinje och din aktivitetshistorik i Windows 10
Tidslinjen håller en journal över alla dina aktiviteter så att du kan återuppta dem senare, varifrån du slutade. För att kunna övervaka dina åtgärder måste tidslinjen spela in vad du jobbar med i de appar som du använder. För att kunna göra det måste apps erbjuda stöd för den här funktionen. Du kan lära dig mer om den här funktionen, och vad den gör, från den här handledningen: Vad är tidslinjen i Windows 10 och hur du använder den för att återuppta tidigare aktiviteter.
För att komma åt det och se historiken över aktiviteter som Windows 10 lagrar klickar du på eller knackar på Aktivitetsvy på aktivitetsfältet. Du kan se den markerad nedan. Alternativt kan du trycka på tangenterna Windows + Tab på ditt tangentbord.

Då bör du se en lista över aktiviteter som du har utfört tidigare idag, igår, igår och så vidare.
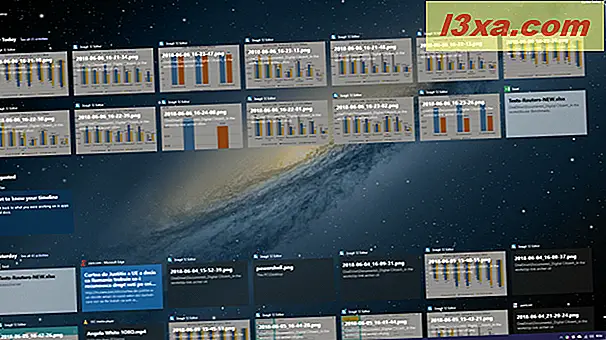
Den här funktionen kan inte vara användbar för dig, eller du kanske inte vill att Microsoft ska spela in och lagra historien för dina aktiviteter på dina Windows 10-enheter och datorer.
Hur inaktiverar du tidslinjen och slutar om från att skicka din aktivitetshistorik till Microsofts servrar
Öppna först Inställningar. Gå sedan till Sekretess .
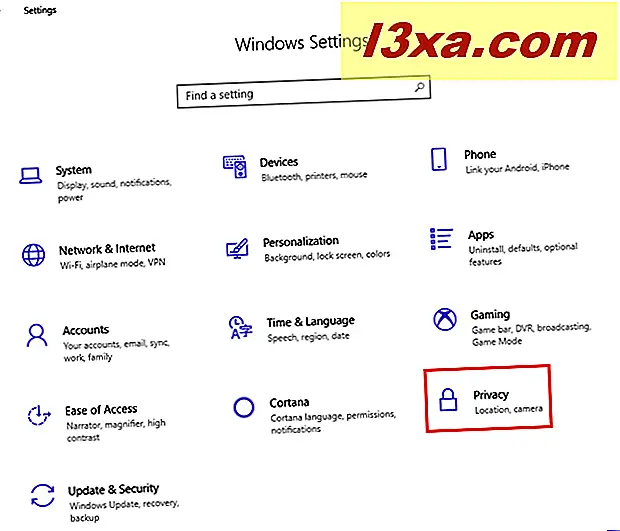
Välj Aktivitetshistorik i kolumnen till vänster. Till höger ser du kontroller för hur Timeline- funktionen fungerar, och om den är aktiverad eller inte.
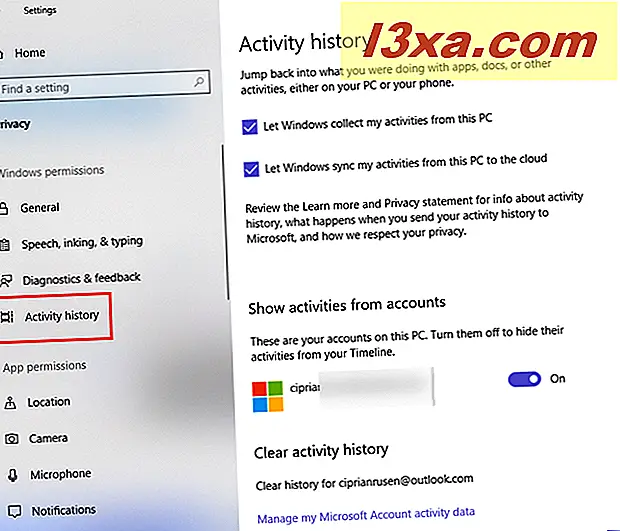
I avsnittet Aktivitetshistorik har du två inställningar för att avmarkera:
- Låt Windows samla mina aktiviteter från den här datorn - stoppar Windows 10 från att samla din aktivitetshistorik från det ögonblick som du avmarkerar den här inställningen. Däremot lagras dina tidigare aktiviteter fortfarande av Windows 10.
- Låt Windows synkronisera mina aktiviteter från den här datorn till molnet - stoppar Windows 10 från att synkronisera dina aktiviteter med Microsofts servrar och andra Windows 10-datorer och enheter som du äger, från det ögonblick du avmarkerar den här inställningen. Däremot lagras dina tidigare aktiviteter fortfarande av Windows 10, om du använder ett Microsoft-konto.
Då ser du avsnittet Visa aktiviteter från konton . Det du ser här skiljer sig utifrån om du använder ett Microsoft-konto eller ett lokalt konto. Om du använder ett Microsoft-konto kan du ange om du vill dölja aktiviteter från din tidslinje . Ställ omkopplaren för ditt Microsoft-konto till Av, så att tidslinjen inte längre visar dina tidigare aktiviteter.
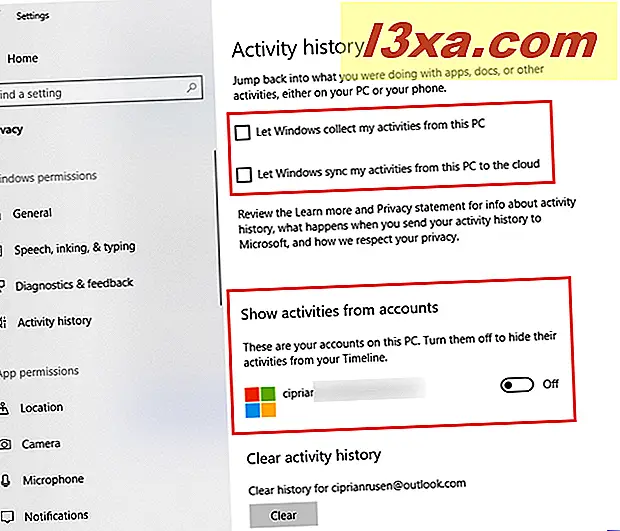
Om du använder ett lokalt användarkonto i Windows 10 ser du ingen strömbrytare, eftersom det är tillräckligt att avmarkera de två föregående inställningarna för att stoppa tidslinjefunktionen . Om du vill att Windows 10 ska radera din aktivitetshistorik trycker du på Rensa- knappen och bekräftar ditt val. Från och med nu har Windows 10 ingen aktivitet historia på dig.

Om du använder ett Microsoft-konto i stället för ett lokalt konto, kan Microsoft fortfarande ha tidigare aktiviteter på sina servrar om du låter Windows 10 synkronisera data till molnet. För att rensa den här informationen klickar du på eller trycker på länken som säger "Hantera mina Microsoft-aktivitetsdata ".
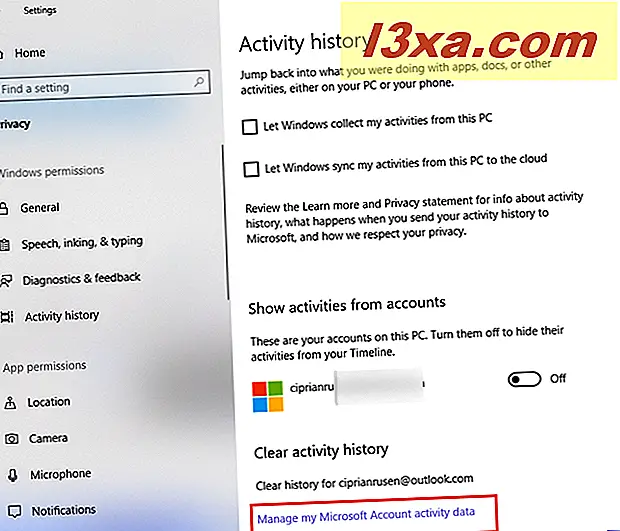
Din standardwebbläsare är öppen för ditt Microsoft-kontots integritetsdashboard. Logga in med ditt Microsoft-konto för att se och rensa all information som Microsoft har lagrat om dig och dina aktiviteter, på alla sina produkter och tjänster. Om du behöver hjälp med att arbeta med Microsofts integritetsdashboard, läs den här handledningen: Så här lär du dig vilken information Microsoft lagrar om dig och hur du tar bort den.
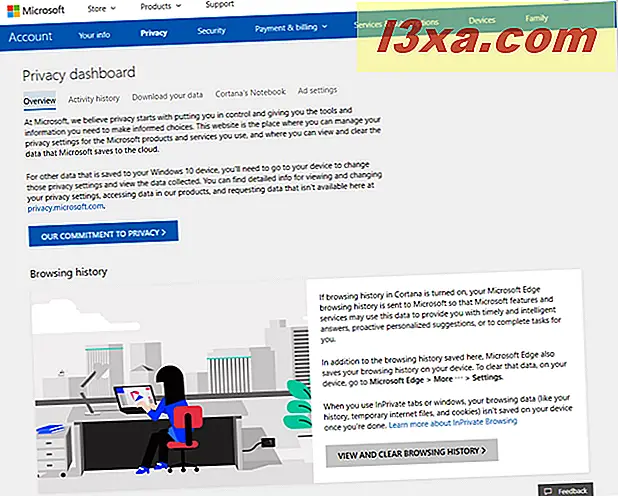
När du har tömt alla inställningar som vi nämnde, och du öppnar uppgiftsvyn, bör tidslinjen vara tom för dina tidigare aktiviteter, som i skärmbilden nedan. Från och med nu bör du bara se de appar som är öppna och dina virtuella skrivbord (om du använder dem).
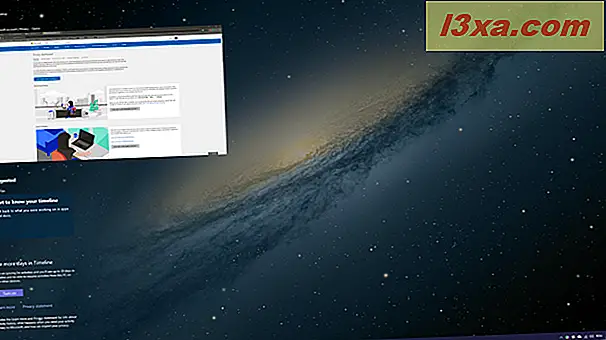
Varför inaktiverade du tidslinjen i Windows 10?
Tidslinjefunktionen i Windows 10 april 2018 Uppdatering eller nyare, kan vara användbar för vissa användare. Men vid denna tidpunkt är det ganska nakna ben, och det saknar detaljerade kontroller för vad det lagras i tidslinjen och vad som inte är. Dessutom är utvecklarstöd inte det bästa. Innan du avslutar den här handledningen, berätta för oss om din anledning att inaktivera tidslinjen i Windows 10. Kommentar nedan och låt oss diskutera.