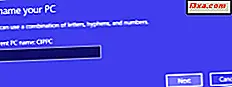Webbläsare, inklusive populära sådana som Google Chrome, Mozilla Firefox, Opera, Microsoft Edge och även Internet Explorer, kan lagra dina lösenord. Det är en användbar funktion att ha i din webbläsare, eftersom det gör det enklare för dig att logga in på dina onlinekonton. Men om du överväger att ändra din primära webbläsare eller byta till en lösenordshanterare, kanske du vill flytta alla dina lösenord från den gamla webbläsaren till den nya. Ett tråkigt sätt är att göra det på plats via webbplats, lösenord med lösenord. Ett mycket snabbare sätt är att exportera alla dina lagrade lösenord på en gång från din webbläsare och sedan importera dem där du behöver dem. För att hjälpa dig att börja visar vi dig hur du exporterar alla dina lösenord från Google Chrome, Mozilla Firefox, Opera, Microsoft Edge och Internet Explorer.
OBS! För att skapa den här handledningen använde vi de senaste versionerna av de webbläsare som nämnts, tillgängliga vid skrivningstidpunkten: Google Chrome 68, Mozilla Firefox 61, Opera 54, Microsoft Edge 42 och Internet Explorer 11.
Så här exporterar du lösenord från Google Chrome
Börja med att öppna Google Chrome. Skriv i sin adressfält den här texten: krom: // flaggor . Tryck sedan på Enter .
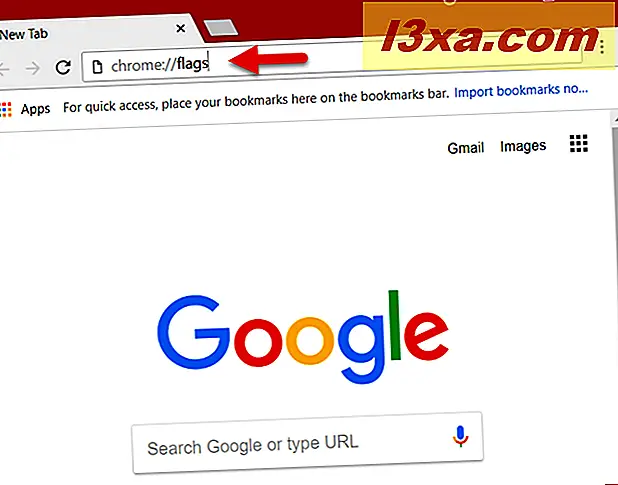
I fliken krom: // flaggor skriver du "Lösenordsexport" i fältet Sökflaggor högst upp på sidan.
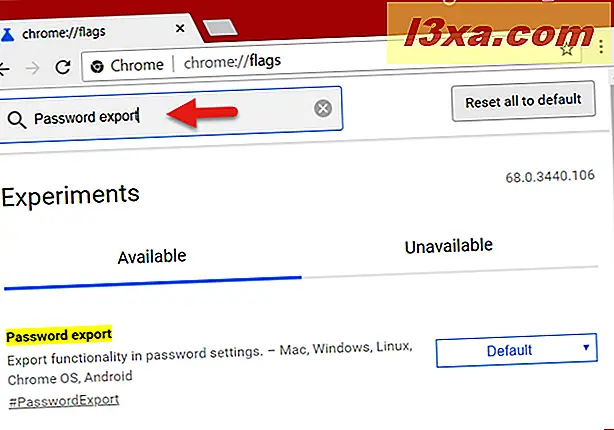
Sökningen borde bara ge ett resultat: Password export . På sin högra sida klickar du på eller trycker på rullgardinsmenyn Standard och väljer Aktiverad .
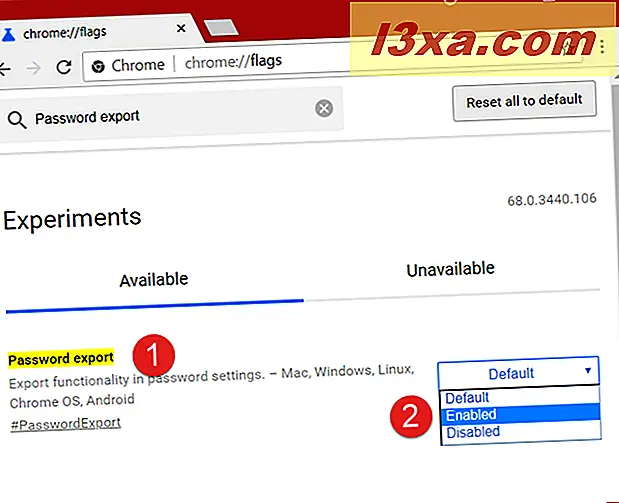
Google Chrome ber dig nu att öppna den igen. Klicka eller peka på Relaunch nu .

När Google Chrome startas om, använd dess adressfält för att gå till krom: // inställningar / lösenord .
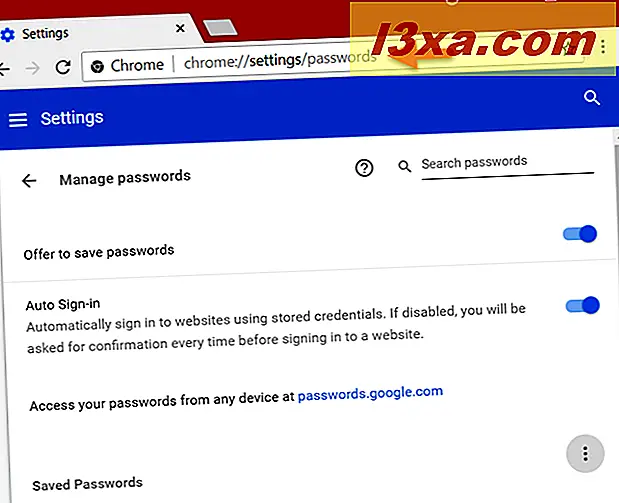
Bläddra tills du kommer till avsnittet Sparade lösenord . På höger sida klickar du på eller trycker på menyknappen, som ser ut som tre prickar staplade vertikalt.
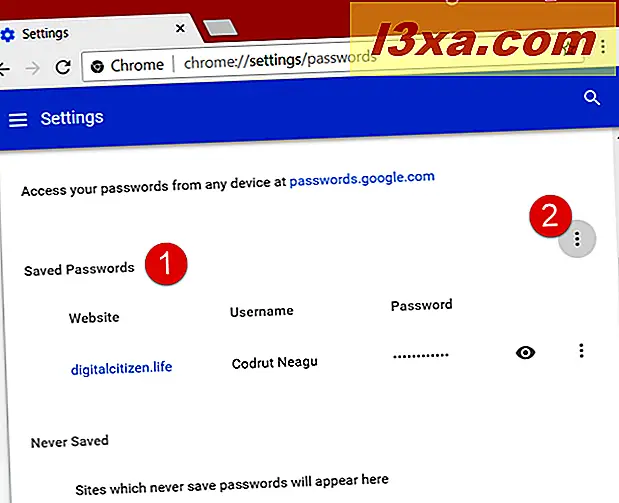
Menyn har bara ett alternativ, som heter Export lösenord s. Klicka eller tryck på den.
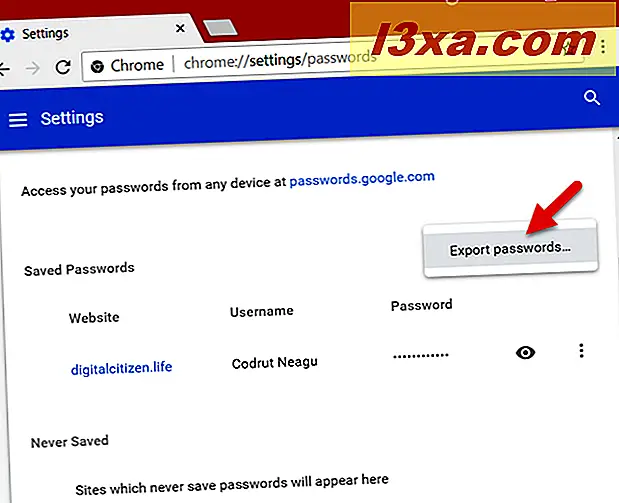
Sedan berättar Google Chrome om att "dina lösenord kommer att vara synliga för alla som kan se den exporterade filen." Det händer eftersom alla lösenord som sparas i din webbläsare sparas i en CSV-fil som inte är krypterad, och alla kan läsa den med en enkel textredigerare. Klicka eller peka på Exportera lösenord .
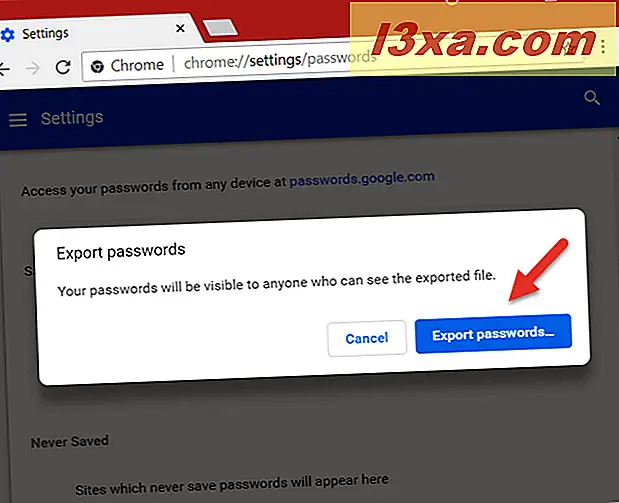
Windows upptäcker att du vill exportera dina lösenord för webbläsaren och ber dig att bekräfta din identitet. Det betyder att du måste ange användarnamnet och lösenordet för ditt Windows-användarkonto. Gör det och tryck sedan på OK .
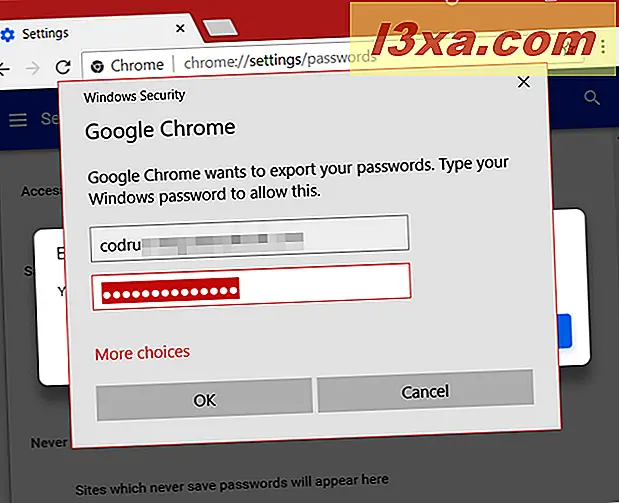
Om du har angett dina uppgifter korrekt, frågar Google Chrome dig nu vart du vill spara dina lösenord. Välj den plats du föredrar och klicka eller peka på Spara .
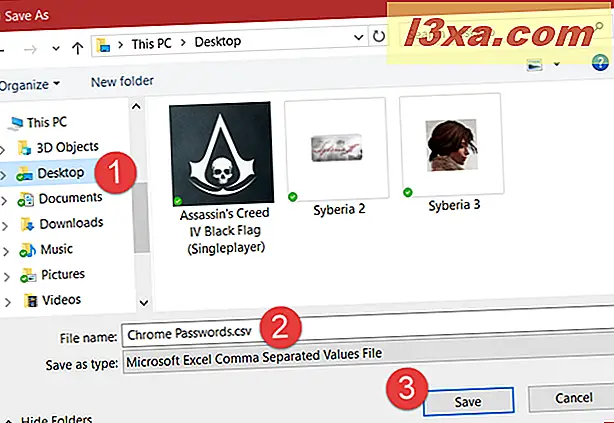
Nu räcker det! Nu är alla dina lösenord tillgängliga för att se och använda i den CSV-fil som du angav.
Så här exporterar du lösenord från Mozilla Firefox
Mozilla Firefox erbjuder inte ett inbyggt alternativ för att exportera dina lösenord. Det enda sättet du snabbt kan göra är att använda ett tredjepartsverktyg. Det finns inte många som finns på internet, men det bästa vi lyckades upptäcka kallas FF Password Exporter . Det är ett open source-verktyg som utvecklades av Kyle Spearrin. Du kan hitta verktyget på GitHub, på denna adress: FF Password Exportör. Längst ner på sidan klickar du på eller trycker på länken för nedladdning som matchar ditt operativsystem och din preferens för den bärbara eller installerbara versionen av verktyget.
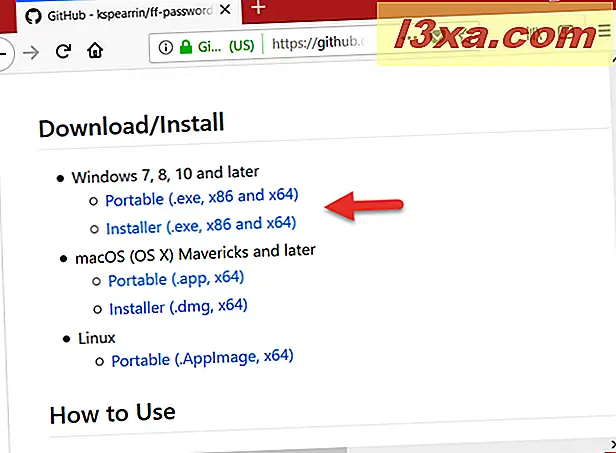
Vi valde att använda den bärbara versionen. När du har laddat ner det dubbelklickar du eller dubbelklickar på den körbara filen FF-Password-Exporter-Portable-1.0.1 .
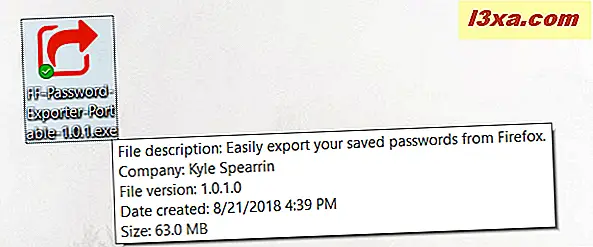
FF Password Exporter- applikationen handlar om ett litet fönster med några alternativ. Det ska automatiskt identifiera din användarprofil från Firefox installationsmapp.
Om det inte gör det kan du använda "välj en anpassad profilkatalog" för att komma till den.
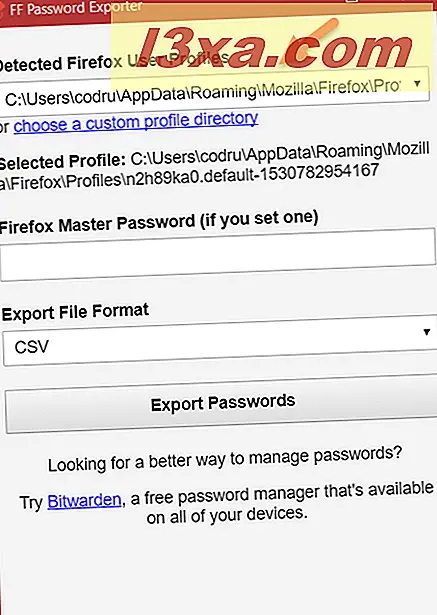
Om du har ställt in ett huvudlösenord i Firefox måste du ange det i Firefox-huvudlösenordet . Annars låt det här fältet vara tomt.
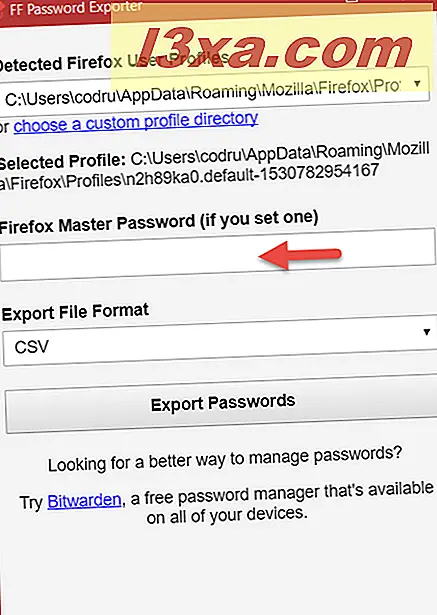
Välj sedan vilken typ av fil du vill att dina lösenord ska sparas i. Som standard är den inställd på CSV, men du kan också välja att använda JSON. Om du har för avsikt att importera dina lösenord i en annan webbläsare, till exempel Google Chrome, ska du använda CSV-filtypen.
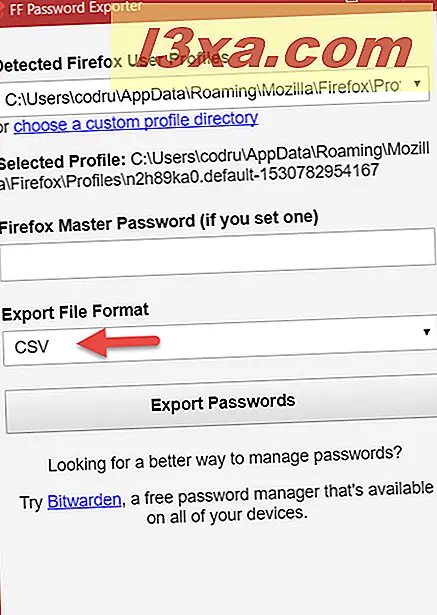
Klicka eller peka på Exportera lösenord, välj platsen och namnet på filen som ska skapas och klicka eller peka på Spara .
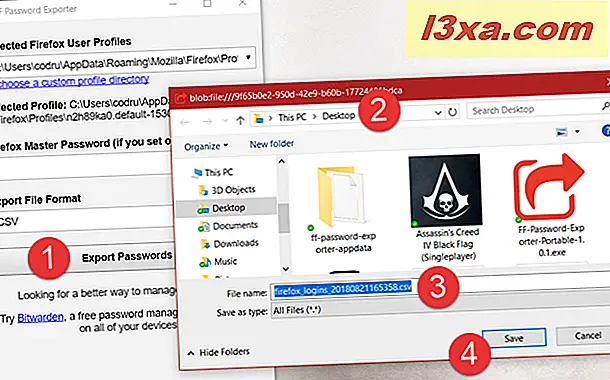
Nu räcker det! Nu är alla dina lösenord tillgängliga för att se och använda den fil du skapade.
Så här exporterar du lösenord från Opera
Börja med att öppna Opera. Skriv i sin adressfält den här texten: opera: // flaggor . Tryck sedan på Enter .
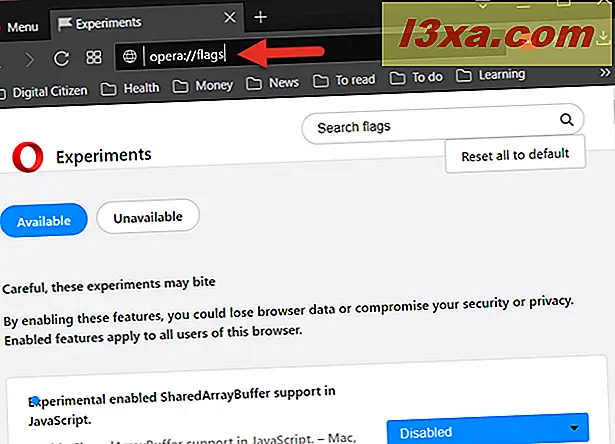
På fliken Experiments skriver du lösenordsexport i fältet Sökflaggor .
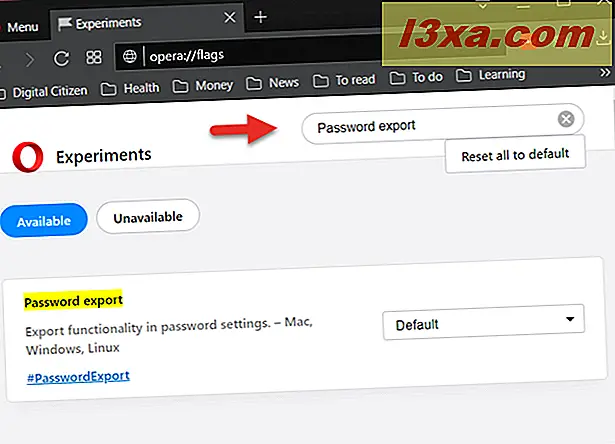
Sökningen borde ge dig bara ett resultat: Export av lösenord . På höger sida klickar du på eller trycker på Standard och väljer Aktiverad i listan som visas.
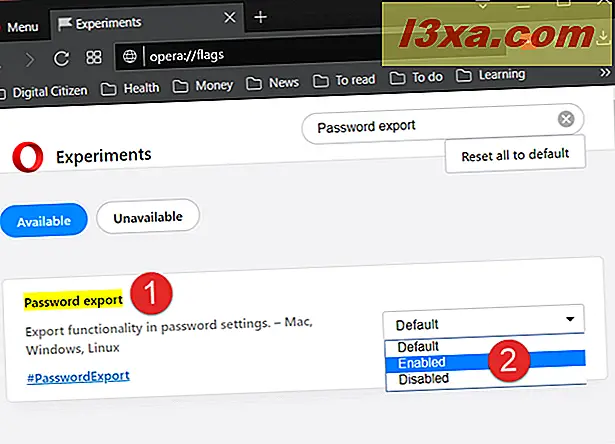
Opera ber dig nu att öppna den igen. Klicka eller peka på Relaunch nu .
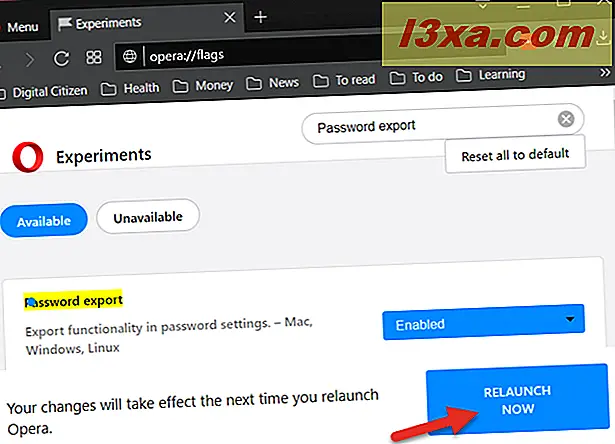
När Opera har startat om, använd dess adressfält för att gå till opera: // inställningar / lösenord .
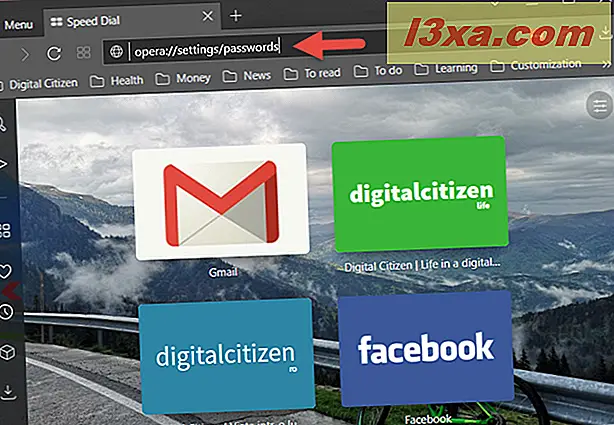
Under listan över sparade lösenord klickar du på eller på knappen Exportera .
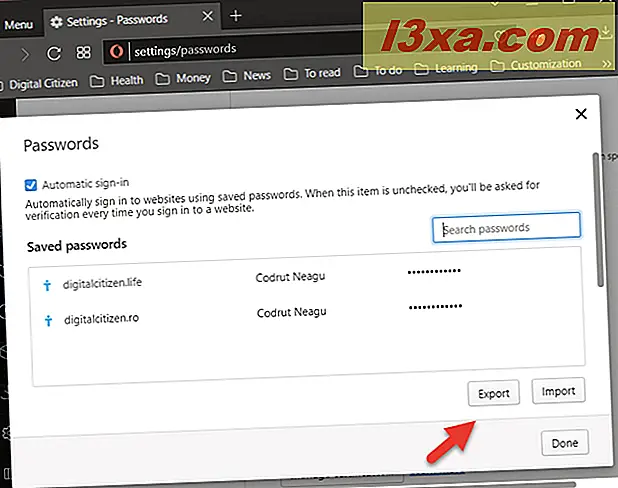
Windows upptäcker att du vill exportera dina lösenord för webbläsaren och ber dig att bekräfta din identitet. Det betyder att du måste ange användarnamnet och lösenordet för ditt Windows-användarkonto. Gör det och tryck sedan på OK .
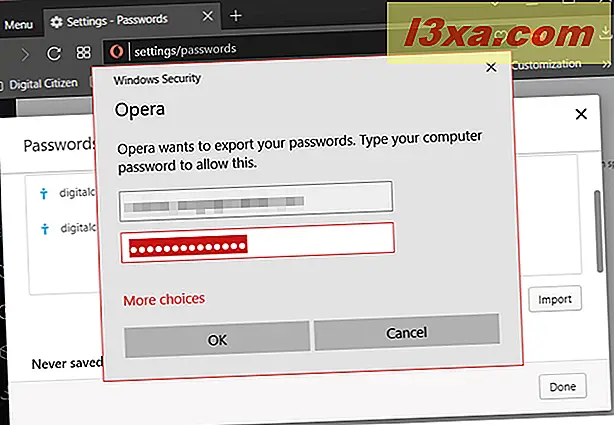
Om du har angett dina uppgifter korrekt frågar Opera nu var du vill spara dina lösenord. Välj den plats du föredrar och klicka eller peka på Spara . En rolig sidaanteckning här: Standardnamnet som används av Opera för lösenordsfilen är Chrome lösenord . :)
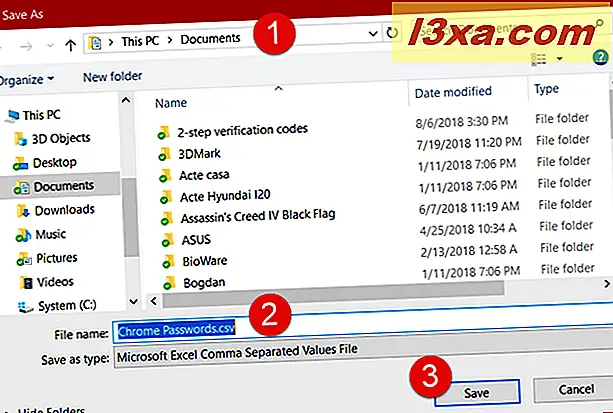
Nu räcker det! Nu är alla dina lösenord tillgängliga för att se och använda i den CSV-fil som du angav.
Så här exporterar du lösenord från Microsoft Edge eller Internet Explorer
Vi skulle ha älskat att säga att du kan göra det med lätthet. Tyvärr kan du inte exportera sparade lösenord från Microsoft Edge och Internet Explorer med säkra metoder. Microsoft väljer att lagra alla lösenord som du sparade med Microsoft Edge och Internet Explorer, i avsnittet Webreferenser i Windows ' Credential Manager . Du kan läsa mer om vad det här verktyget är och vad det gör i Windows, i följande artiklar:
- Credential Manager är där Windows lagrar lösenord och inloggningsuppgifter. Så här använder du den!
- Så här säkerhetskopierar du och återställer Windows Vault-lösenord
Det finns några verktyg på webben som kan komma åt lösenorden du sparade i Microsoft Edge och Internet Explorer och dekryptera dem, men de är för skuggiga för att vi rekommenderar dem till våra läsare på ett säkert sätt. Om du känner till någon säker metod som fungerar för dessa två webbläsare, skulle vi vara glada att höra från dig, i en kommentar nedan.
Varför ville du exportera lösenordet du sparade i din webbläsare?
Alla har sin anledning att göra det. Men vi är nyfiken på att höra vilken var din? Vill du exportera dina sparade lösenord från din webbläsare eftersom du ville flytta dem till en ny dator och importera dem till en ny webbläsare? Kanske ville du flytta dina lösenord till en lösenordshanteringstjänst? Finns det några andra skäl? Dela dina tankar, frågor eller råd i kommentarfältet nedan.