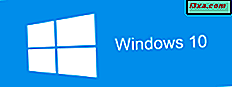Windows 10 tog oss med Edge, Microsofts nyaste webbläsare. Tyvärr, vid Windows 10: s utgivningsdatum stöder Edge fortfarande inte tillägg, så vi är ganska fasta med bara standardfunktionerna och alternativen. En av de värsta sakerna för många användare är att du inte kan blockera alla irriterande annonser och popup-fönster som fyller Internet idag. Men ... det finns en app där ute som du kan använda för att blockera annonser även i Microsoft Edge. Det heter Adguard och det fungerar väldigt bra. Å andra sidan kan du bara använda det gratis i 14 dagar, varefter du måste betala för det. Men vem vet, kanske Microsoft kommer att flytta snabbt, och innan Adguards försök slutar får vi alla tilläggs support i Edge. Innan dess läser du denna handledning för att se var du ska få och hur du använder Adguard för att blockera annonser på Microsoft Edge.
Vad är Adguard?
För att uttrycka det enkelt är Adguard en annonsblokkerare. Det betyder att det skyddar dig mot alla irriterande annonser och oönskade popup-fönster från Internet. För att kunna göra det använder Adguard en lista med filter, var och en med sina egna filtreringsregler för alla typer av reklaminnehåll, som banners, popup-fönster och andra. Dessa filter laddas automatiskt av Adguard, beroende på vilka webbplatser du besöker. Till exempel finns ett engelska filter (för webbplatser med engelska innehåll), ett ryskt filter (för webbplatser med ryskt innehåll) och till och med ett spionprogramfilter (för att skydda dig mot webbplatser som försöker spåra dina handlingar på Internet). Om du vill få en mer detaljerad bild av de filter som finns i Adguard, kolla den här sidan: Adguard Ad Filters.
De flesta av de tillgängliga blockblockerna finns i form av webbläsaretillägg. Det betyder att för att de ska kunna blockera annonser från att visas i din webbläsare måste de först ladda webbplatser, och först därefter kan de identifiera och ta bort annonser och popup-fönster. Adguard fungerar på ett annat sätt: det behandlar de webbplatser du besöker innan de faktiskt laddas i webbläsaren. Eftersom webbläsaren inte laddar alla reklamfilmer, innebär det att det blir en snabbare webbläsarupplevelse och mindre data överförs.
En annan bra sak är det faktum att Adguard är en fristående app som fungerar oberoende av vilken webbläsare du använder. Som standard vet man hur man arbetar med 33 olika webbläsare, inklusive Microsoft Edge. Vi måste också påpeka det faktum att Adguard också kan fungera med någon annan webbläsare, så länge du manuellt lägger till den i listan över filtrerade webbläsare i fönstret Inställningar .
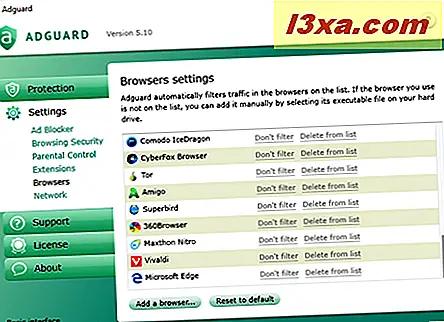
Var kommer du att få och hur man installerar Adguard
Adguard kan laddas ned från sin officiella hemsida, här: Adguard.
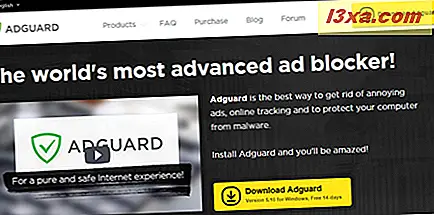
Nedladdningsfilen du får är en liten körbar fil, kallad adguardInstaller.exe, med 382 kB i storlek.

Efter att ha laddat ner det, kör installationsprogrammet. Observera att du måste ha administrativa behörigheter för att kunna installera Adguard. När du frågas av användarkontokontrollen om du vill köra den väljer du Ja .
Det första installationssteget för Adguard kommer att be dig att godkänna licensavtalet. Läs villkoren och klicka på eller klicka på Jag accepterar avtalet om du är okej med dem.
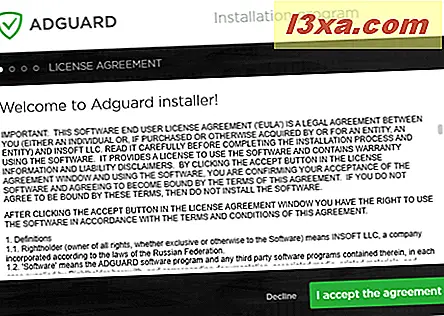
Sedan tillåter Adguard dig att välja platsen där den ska installeras. Ange den du vill ha eller, om du är nöjd med standardplatsen, fortsätt och tryck på Nästa .
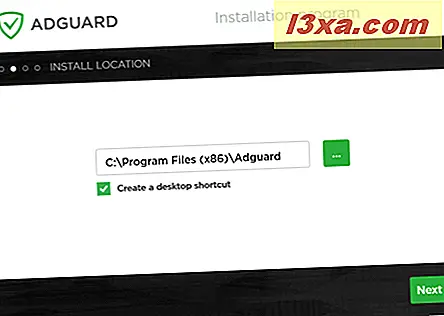
Nu vänta på att adguard avslutar sin installationsprocess. Det tar bara några ögonblick.
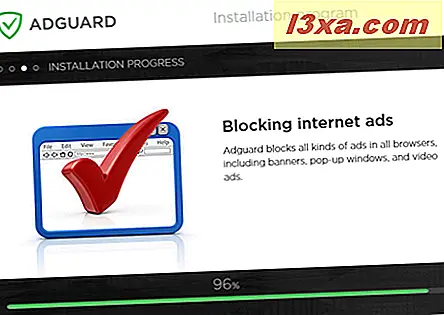
När detta är klart kommer Adguard att behöva några sekunder för att förbereda sin första lansering.
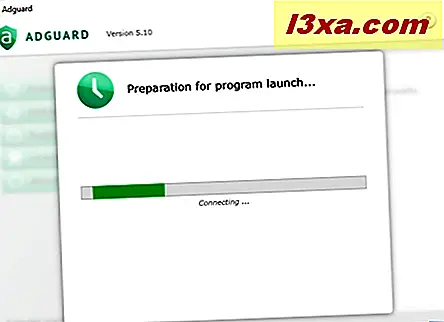
När det är klart ber Adguard dig att välja vilket språk du vill använda för gränssnittet. Du kan välja mellan engelska, ryska, japanska, spanska, portugisiska, tyska eller serbiska .
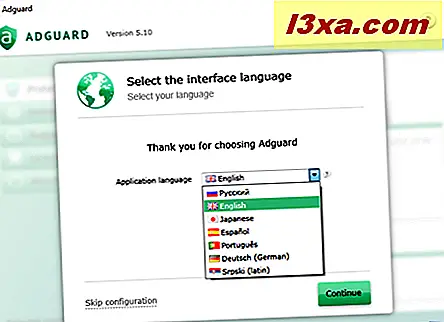
Därefter kan du konfigurera några grundläggande filteralternativ. Du kan välja om du vill blockera spårare, sociala medier widgets och alla annonser eller bara irriterande annonser. Det här sista alternativet förtjänar lite förklaring: Som standard, i stället för att blockera alla annonser, väljer Adguard att låta vissa "användbara" annonser passera genom sina filter. "Användbara annonser" anses vara sökannonser på Google, Yahoo, Bing, Ask.com och DuckDuckGo.com. Om du vill se sådana kontextuella annonser går du med standardkonfigurationen av Adguard, men om du inte gör det, avmarkerar du alternativet " Blockera inte användbara annonser" .
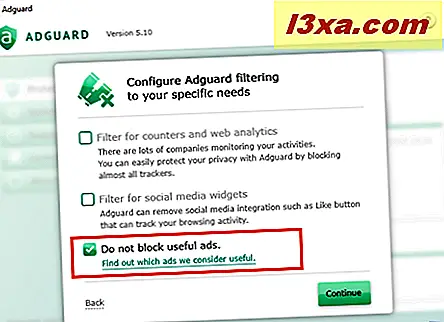
Och det sista steget från den ursprungliga konfigurationen för Adguard kan du välja om du vill ha säkra anslutningar (HTTPS) också, och även om du vill skicka anonym information till Adguards server.
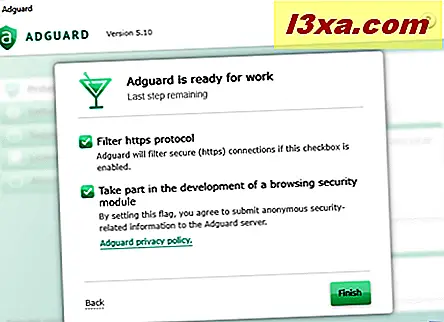
Hur man arbetar med Adguard
När vi avslutade installationsprocessen och de första stegen i konfigurationen av Adguard, får vi nu se gränssnittet, vilket ser ganska trevligt och lätt att använda.
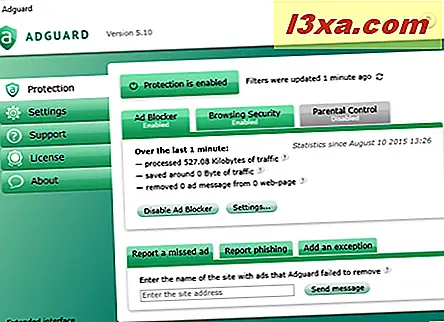
Just nu kan du helt enkelt stänga Adguards gränssnitt och låta det göra sitt jobb. Om du öppnar Microsoft Edge (eller någon annan webbläsare) ser du att alla de irriterande annonser och popup-fönster som fyller dina favoritwebbplatser är borta. Du kan börja njuta av en bättre och renare online-upplevelse.
Men om du är den typ som vill kontrollera alla små detaljer om hur något fungerar, stanna lite och låt oss gå igenom Adguards gränssnitt.
Adguards huvudkonsol är uppdelad i fem huvuddelar: Skydd, Inställningar, Support, Licens och Om .
I avsnittet Skydd kan du bland annat aktivera eller inaktivera skyddstjänsterna, se statusinformation och lite statistisk data, rapportera missade annonser till Adguard-utvecklare och lägg till undantag för webbplatser där du inte vill att den ska ta bort annonser.
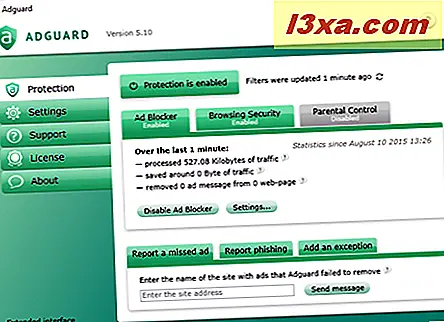
En aspekt som skiljer Adguard från många andra blockblockerare är det faktum att det också innehåller en föräldrakontrollfunktion . Men även efter att ha aktiverat det kunde vi fortfarande använda olika användarkonton för att navigera på olämpliga webbplatser. Så vi rekommenderar inte att du lita på det för sitt syfte.
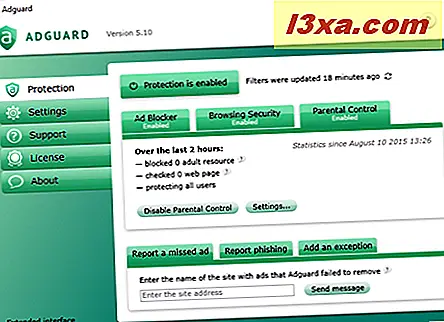
Med Adguards inställningssektion kan du konfigurera olika aspekter av dess verksamhet. Du kan ändra gränssnittsspråket, ställa Adguard att starta vid uppstart eller inte, låt det automatiskt uppdatera, aktivera annonsfilter automatiskt och så vidare.
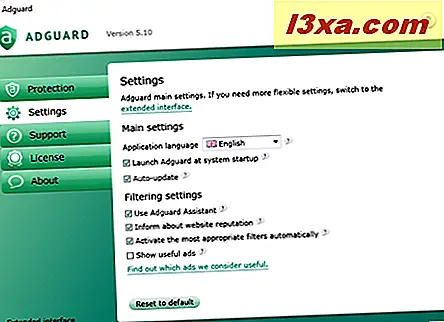
Om du vill få tillgång till ännu fler inställningar kan du även få tillgång till Adguards Extended gränssnitt . Här kan du ändra ytterligare alternativ, till exempel lägga till anpassade användarannonsfilter, aktivera eller inaktivera meddelanden, aktivera eller inaktivera annonsfilter för specifika webbläsare, ändra proxyinställningar och så vidare.
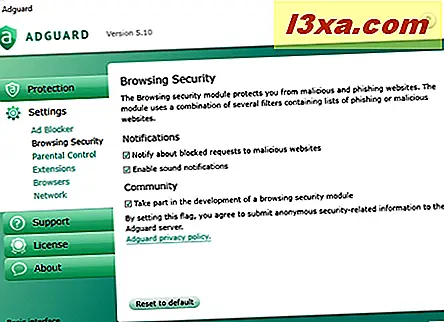
Återgå till Adguards huvudgränssnitt, support- sektionen erbjuder ett e-postformulär som du kan använda för att skicka meddelanden direkt till laget bakom Adguard.
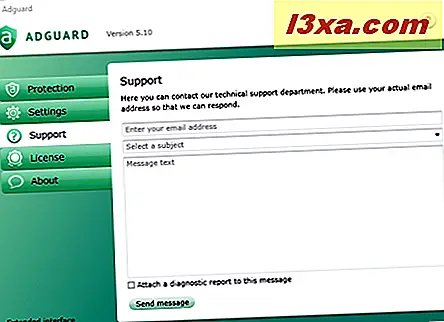
Inne i licensavsnittet kan du aktivera en seriell nyckel du redan äger eller du kan välja att köpa en licens .
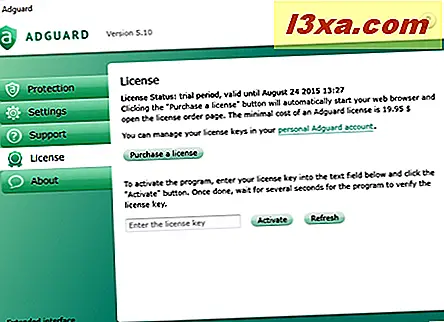
Och slutligen ger Om- avsnittet information om din Adguard-app men låter dig också leta efter tillgängliga uppdateringar.
Slutsats
Om du vill bli av med oönskade annonser och popup-fönster som fyller nästan hela Internet är Adguard den enda annonsblokkeraren som kan stoppa annonser, popup-fönster och stoppa företag från att spåra dina onlineaktiviteter när du använder Microsoft Edge. Så om du gillar Edge, men du gillar inte annonser, så är detta ditt enda val för frälsning. Åtminstone för tillfället, och tills Microsoft släpper ut extensions, stödjer den senaste webbläsaren. Den enda nackdelen med att använda Adguard är att det inte är en ledig produkt, och efter en 14 dagars försök måste du betala för att kunna fortsätta använda den.