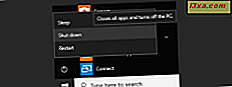Vi vill hjälpa dig att bestämma vilka Windows 10, Windows 7 och Windows 8.1-tjänster som är säkra att stänga av och när. Även om inaktivering av onödiga tjänster kan ha en positiv effekt på systemets prestanda, kan inaktivering av felaktiga tjänster ha en väsentlig inverkan på systemets övergripande prestanda och stabilitet. Därför är det ofta bättre att ändra uppstart av onödiga eller sällan använda tjänster till manuell. Här är vår guide för vilka tjänster du säkert kan inaktivera i Windows, utan att orsaka att ditt system kraschar:
Vad du borde veta innan du ändrar hur Windows-tjänster startar
Innan du börjar göra ändringar bör du först skapa en systemåterställningspunkt. På det här sättet, om något inte fungerar kan du alltid ändra de ändringar du gjort. Om du behöver hjälp gör du den här guiden: Vad är Systemåterställning och hur man skapar en återställningspunkt i Windows.
Det är också viktigt att veta att den här artikeln innehåller information om tjänster som finns i Windows 10, Windows 7 och Windows 8.1. Det är därför som några av de tjänster vi nämner kanske inte finns i alla versioner av Windows.
Sist men inte minst, innan du går vidare måste du också vara medveten om att vi antar att du redan vet hur du öppnar fönstret Tjänster, ändra starttyp och identifiera beroendet av dina Windows-tjänster. Om du inte gör det borde dessa handledning vara till hjälp:
- 9 sätt att komma åt tjänster i Windows (alla versioner)
- Vad är Windows-tjänster, vad gör de och hur hanterar du dem?
- Så här identifierar du beroende av Windows-tjänster och ändrar hur de börjar
Windows-tjänsterna som är säkra att inaktivera
Låt oss se vilka Windows-tjänster som kanske inte är nödvändiga, och vilka av dem du kan inaktivera utan att förstöra din datorupplevelse eller orsaka att ditt system kraschar. Vi rekommenderar att du läser allt vi delar innan du fattar några beslut:
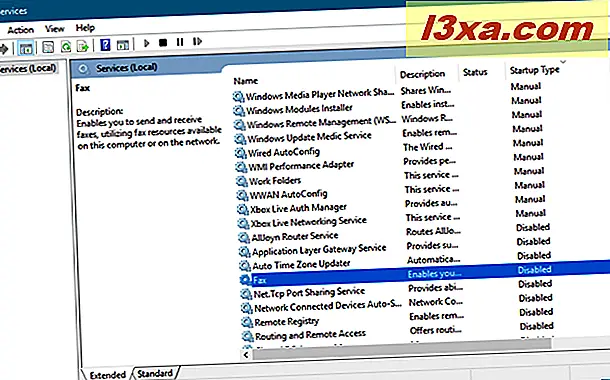
- AllJoyn Router Service: möjliggör Windows att kommunicera med närliggande internet av Things-enheter. Om du inte har sådana enheter behöver du inte den här tjänsten att köra. Säker inställning: Manuell .
- Application Gate Gateway Service: erbjuder stöd för plug-ins från tredje part för Internet-anslutning. Moderna datorer behöver inte eller använder sådana funktioner så att den här tjänsten kan stängas av säkert. Säker inställning: Inaktiverad.
- BitLocker Drive Encryption Service: Om du inte använder Microsofts krypteringsprogram, kan du inaktivera den här tjänsten. BitLocker Drive Encryption är en funktion som tillåter användare att skydda data genom att tillhandahålla kryptering för hela volymer. Säker inställning: Manuell.
- Bluetooth Audio Gateway Service: låter dig konfigurera Cortana medan du använder Bluetooth. Om du inte har Bluetooth på din enhet eller om du inte avser att prata med Cortana med ett Bluetooth-headset, kan du inaktivera det. Säker inställning: Manuell.
- Bluetooth Support Service: Om du inte använder Bluetooth-enheter som tangentbord, möss, skrivare eller telefoner kan du inaktivera den här tjänsten. Tänk på att om du väljer att inaktivera den här tjänsten, upptäcker Bluetooth-enheterna inte längre och erkänns. Dessutom kan de redan anslutna Bluetooth-enheterna fungera felaktigt. Säker inställning: Manuell.
- Certifikatförökning: Om du inte använder SmartCards, som ibland används i stora organisationer, är det säkert att inaktivera den här tjänsten. Säker inställning: Inaktiverad.
- Nedladdad mapphanterare: låter Windows-program som Maps för att komma åt nedladdade kartor. Om du inaktiverar tjänsten kan det hända att program som Maps inte startar. Annars kan du, om du inte använder Microsofts kartor offline, säkert stänga av den här tjänsten. Säker inställning: Manuell.
- Krypteringsfilsystem: EFS tillhandahåller filkrypteringsteknik för lagring av krypterad data på NTFS-filsystem. Om du inte behöver kryptera de filer som finns på hårddiskarna, är det OK att inaktivera det. Men om du har krypterade filer på dina enheter och du inaktiverar tjänsten kommer du inte att kunna dekryptera dem tills du startar om tjänsten igen. Säker inställning: Manuell.
- Fax: Om du inte använder datorn för att skicka eller ta emot fax med hjälp av faxresurser som är tillgängliga på ditt system (till exempel genom att använda ett faxmodem) kan du inaktivera det. Säker inställning: Inaktiverad;
- Microsoft iSCSI Initiator Service: iSCSI är en förkortning för Internet Small Computer System Interface - en IP-baserad lagringsnätverksstandard för koppling av datalagringsanläggningar. Det gör det möjligt för klientdatorer att få tillgång till data över långa avstånd på fjärranslutna datacenter, med hjälp av befintlig infrastruktur (t.ex. via LAN, Internet). iSCSI-enheter är skivor, band, CD-skivor och andra lagringsenheter på en annan nätverksdator som du kan ansluta till. Ibland är dessa lagringsenheter en del av ett nätverk som kallas ett lagringsnätverk (SAN). Om du inte behöver ansluta till iSCSI-enheter är det säkert att deaktivera den här tjänsten. Säker inställning: Inaktiverad.
- Naturlig autentisering: Använd information som tid, nätverk, geolokalisering eller Bluetooth-anslutningar för att erbjuda stöd för Dynamic Lock och Device Unlock. Om du inte avser att använda sådana funktioner kan du inaktivera den här tjänsten. Säker inställning: Manuell.
- Netlogon: Denna tjänst behövs inte på en hemdator. Det upprätthåller en säker kanal mellan den lokala datorn och domänkontrollanten för att autentisera användare. Om du inte ansluter till en nätverksdomän kommer den här tjänsten troligtvis aldrig att användas. Säker inställning: Manuell.
- Nätverksanslutna enheter Automatisk inställning: Övervakar och installerar enheter från ditt nätverk. Du kan läsa mer om vad den här funktionen handlar om här: Vad är den automatiska installationen av nätverksanslutna enheter i Windows? Om du inte behöver den här funktionen kan du säkert stänga av tjänsten, eftersom du fortfarande kan installera enheter från ditt nätverk manuellt. Säker inställning: Manuell.
- Offline filer: om du inte använder funktionen Offline Files från Windows kan du inaktivera den. Observera att den här tjänsten inte är tillgänglig i hemversionerna av Windows. Säker inställning: Inaktiverad.
- Föräldrakontroll (i Windows 10 och 7) / Familjesäkerhet (i Windows 8.1): Om du inte har barn som använder din dator och du vill övervaka och kontrollera deras aktiviteter krävs inte denna tjänst. Säker inställning: Manuell.
- Betalningar och NFC / SE Manager: gör vad namnet antyder, vilket är att hantera betalningar och använda Near Field Communication för att göra transaktioner. Det kan vara användbart på nya Windows-enheter som har ett NFC-chip, men på en vanlig stationär dator eller laptop kan du säkert avaktivera den här tjänsten. Säker inställning: Manuell.
- Telefonservice: hanterar telefonitillståndet på din Windows-enhet och kan användas av vissa VoIP-appar. Om du inte använder sådana appar kan det vara säkert att inaktivera det. Säker inställning: Manuell.
- Skriv ut spooler: Om du inte har en skrivare ansluten till din dator och du inte använder programvara med virtuella skrivare som Microsoft XPS Document Writer eller Snagit, kan du t.ex. inaktivera det. Om du väljer att göra det, bör du veta att faxtjänsten inte heller kan starta. Säker inställning: Manuell.
- Fjärrskrivbordskonfiguration: Remote Desktop Protocol är ett protokoll som utvecklats av Microsoft, vilket ger Windows-användare ett grafiskt gränssnitt till en annan dator. Klienten som används av Microsoft heter Remote Desktop Connection. Om du inte behöver ansluta till en annan dator eller tillåta inkommande fjärranslutningar till dig, är det säkert att inaktivera den här tjänsten. Säker inställning: Manuell;
- Remote Desktop Services UserMode Port Redirector: samma som ovan. Säker inställning: Manuell .
- Fjärrskrivbordstjänster: samma som ovan. Säker inställning: Manuell .
- Fjärrregistret: den här tjänsten gör det möjligt för fjärranslutna användare att ändra Windows-registret. Vissa säger att om du har den här tjänsten aktiverad kan det utgöra säkerhetsproblem och därför väljer du att inaktivera den. I Windows Vista och Windows 7 är den här tjänsten inställd på en manuell start som standard, medan den är avaktiverad i Windows 10 och Windows 8.1. Säker inställning: Inaktiverad.
- Retail Demo Service: låter dig ange din Windows 10-enhet i ett så kallat Retail Demo-upplevelsestillstånd . Detta används av återförsäljare som vill ge kunderna en demo för hur Windows 10 fungerar. Det är tveksamt att någon hemanvändare vill ha det. Säker inställning: Inaktiverad.
- Wi-Fi Direct Services Connection Manager Service: används för att ansluta din Windows-dator till trådlösa skärmar och dockor, med hjälp av Miracast och annan liknande teknik. Om du inte behöver det är det säkert att inaktivera. Säker inställning: Manuell.
- Windows Insider Service: låter dig använda din Windows 10-dator medan du är inskriven i Windows Insider Program. Om du inte vill betala test Windows 10 kan du säkert avaktivera den här tjänsten. Säker inställning: Inaktiverad.
- Windows Media Player Network Sharing Service: används av Windows för att dela bibliotek från din dator till andra spelare eller medieenheter i ditt nätverk. Om du inte behöver en sådan förmåga kan du helt avaktivera den här tjänsten. Säker inställning: Inaktiverad.
- Windows Mobile Hotspot Service: erbjuder dig möjlighet att dela din mobila dataanslutning med andra enheter. Om din Windows-enhet inte har en mobildataanslutning att dela kan du inaktivera den här enheten utan några problem. Säker inställning: Manuell.
- Routing och fjärråtkomsttjänst: Denna tjänst erbjuder routingtjänster till företag i lokala och breda nät. Det gör att datorer kan ringa in i den lokala datorn för att få tillgång till det lokala nätverket. På en hemdator behöver du förmodligen inte sådana funktioner. Säker inställning: Inaktiverad.
- Sekundär inloggning: Den här tjänsten låter användare köra administrativa uppgifter medan de är anslutna till standardanvändarkonton, med funktionen "Kör som" . Om du är den enda användaren och du inte behöver den här funktionen kan du inaktivera den här tjänsten. Säker inställning: Manuell.
- Smart Card: Smart Cards används av säkerhetsskäl i stora organisationer eller företag. Den typiska hemanvändaren behöver inte den här tjänsten att köra. Säker inställning: Inaktiverad.
- Anmälningstjänst för Smart Card Device: samma som ovan. Säker inställning: Inaktiverad.
- Smart Card Removal Policy: samma som ovan. Säker inställning: Inaktiverad.
- Inmatningstjänst för Tablet PC (i Windows 7) / Tryck på tangentbords- och manuspanelservice (Windows 10 och Windows 8.1): Du kan säkert avaktivera den här tjänsten om du inte använder en Tablet PC. Vissa "Tablet PC-komponenter" som skärverktyget eller Windows Journal ska fortsätta att fungera, men Tablet PC Input Panel kommer inte att. Säker inställning: Inaktiverad (om du använder en stationär dator) och Manuell (om du använder en Windows-surfplatta eller en bärbar dator med en pekskärm).
- Windows Connect Now: den här tjänsten används av bärbara datorer och andra mobila datorer för att ansluta till trådlösa nätverk. Om du är på en stationär dator som inte har ett trådlöst kort kan du inaktivera den här tjänsten. Säker inställning: Manuell.
- Windows Felrapporteringstjänst: Den här tjänsten används för att rapportera systemfel till Microsoft. Även om inaktiveringen av tjänsten inte påverkar din Windows-dator, kan du lösa problem och problem som uppstår på ditt system genom att leta efter lösningar som är tillgängliga från Microsoft. Säker inställning: Manuell.
- Windows Time: håller ditt system tid korrekt genom att synkronisera datorns tid med andra datorer och servrar i ditt nätverk. Om du inte är ansluten till internet eller ett lokalt nätverk kan du inaktivera den här tjänsten, men det är säkrare att ställa in det manuellt. Säker inställning: Manuell.
Har du för avsikt att inaktivera vissa tjänster på din Windows-dator eller -enhet?
Om du läser listan ovan har du säkert märkt att vi ofta har sagt att den säkraste inställningen för start av tjänster är den manuella . Manuella uppstart ger en perfekt balans mellan säkerhet och prestanda, och de tjänster som ställs på detta sätt startar bara om ditt system kräver dem. Inaktivera tjänster bör ske med försiktighet, efter att du samlat in information om vad de gör för att se till att ditt system inte påverkas negativt. Vissa tjänster är säkra att deaktivera helt, men det beror på hur du använder din dator. Om du inte använder specifika funktioner och du är säker på att du inte använder dem i framtiden heller, fortsätt och inaktivera de tjänster som du inte behöver.