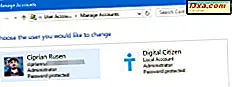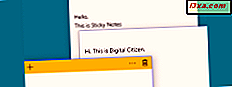
Applikationen Sticky Notes har länge varit närvarande i Windows. I Windows 10 beslutade Microsoft att dike den gamla stationära versionen av Sticky Notes och återskapa den som en ny, modern, universell app. De nya Sticky Notes ser ut och fungerar ungefär samma som den gamla. Men det stöder också integration med Cortana, vilket är något de gamla Sticky Notes inte kunde göra. Så här använder du programmet Sticky Notes i Windows 10:
Så här öppnar du Sticky Notes i Windows 10
Ett av de enklaste sätten att öppna Sticky Notes i Windows 10 är att klicka eller knacka på genväg från Start-menyn .
Det finns dock andra sätt att starta Sticky Notes, och du kan hitta dem alla beskrivna i den här artikeln: 10 sätt att starta Sticky Notes i Windows (alla versioner).
Så här skapar du en ny anteckning i Sticky Notes för Windows 10
Sticky Notes är en enkel app som är lätt att använda. När du öppnar den skapas det automatiskt en ny blank notering, som ser ut som bilden nedan.
Om du vill skapa nya anteckningar klickar du på eller knackar på + (plus) knappen längst upp till vänster om någon anteckning som redan finns på skrivbordet. Anteckningen måste vara aktiv, för att se + -knappen, vilket innebär att du måste välja den med ett klick eller tryck inuti noten.
Tänk på att den nyskapade noten använder samma färg som anteckningen där du tryckte på + -knappen. Du kan dock ändra sin färg senare.
Så här ändrar du färgen på en anteckning i Sticky Notes för Windows 10
Sticky Notes kan använda olika färger för de anteckningar du skapar med den. Det kan göra det enklare att organisera saker på skrivbordet, samt göra anteckningar snyggare om du föredrar andra färger än gul, vilket är standardfärgen. För att ändra färgen på en anteckning, klicka eller tryck inuti noten och sedan på menyknappen, som ser ut som tre upphängningspunkter.
Välj sedan den färg som du föredrar att använda för noten genom att klicka eller knacka på den.
Det är värt att notera att anteckningarna som skapas med klistermärken kan vara gul, grön, rosa, lila, blå eller vit. Sticky Notes föredrar dock att referera till dem som Citron, Grass, Rose, Amethyst, Sky Blue och Clean .
Så här formaterar du text i Sticky Notes för Windows 10
Med den klibbiga appen från Windows 10 kan du formatera texten i dina anteckningar. Du bör dock veta att de tillgängliga formateringsalternativen är färre än i den gamla Sticky Notes-appen för Windows 7 eller Windows 8.1. Om du vill formatera texten i Sticky Notes för Windows 10 kan du använda följande kortkommandon:
- Fet: Ctrl + B
- Understrukna: Ctrl + U
- Kursiv: Ctrl + I
- Striketrough: Ctrl + T
- Bullet lista: Ctrl + Shift + L
Så här tar du bort en anteckning från klistermärken i Windows 10
Om du vill ta bort en anteckning från Sticky Notes klickar du på eller knackar inuti noten och sedan papperskorgen som visas i det övre högra hörnet. När Sticky Notes ber dig att bekräfta ditt val trycker du på Ta bort och noten är borta och kan inte återvinnas.
Så här flyttar du anteckningar skapade med klistermärken i Windows 10
Om du vill flytta en anteckning som har skapats med klistermärken i Windows 10 klickar du på eller knackar inuti noten och drar sedan dess titelfält (det mörkare området längst upp i noten) var som helst du vill placera den på skrivbordet.
Så här ändrar du storlek på anteckningar som skapats med klistermärken i Windows 10
Om du vill ändra storlek på en anteckning som har skapats med klistermärken i Windows 10 flyttar du muspekaren i det nedre högra hörnet.
När markören ändrar sitt utseende till en tvåpolig pil, dra muspekaren för att justera notens storlek.
Så här aktiverar och använder du Cortanas insikter i Sticky Notes för Windows 10
Sticky Notes- appen från Windows 10 är integrerad med Cortana och kan fungera tillsammans. Den här funktionen heter Insights och kan, om den är aktiverad, automatiskt identifiera specifika typer av information du skriver i en anteckning som skapats med klistermärken och vidta lämpliga åtgärder.
Innan vi visar vilken information Insights kan upptäcka i dina anteckningar, låt oss först se till att du har den på. För att göra det, öppna inställningarna för Sticky Notes . Klicka eller tryck på menyknappen (de tre prickarna) inuti en anteckning och sedan på Inställningar .
Denna åtgärd öppnar ett litet fönster där den enda tillgängliga inställningen heter Aktivera insikter . Se till att dess strömbrytare är påslagen och stäng sedan fönstret.
När det är på kan funktionen Insights automatiskt detekteras när du anger en tid eller ett datum i en anteckning. När den ser den här informationen, lyfter den på sig, och du kan klicka eller trycka på den för att skapa en Cortana-påminnelse.
Andra exempel på information som Sticky Notes 'Insights kan upptäcka automatiskt i dina anteckningar är:
- Adresser - Om du klickar på en adress öppnar Sticky Notes appen Maps .
- E-postmeddelanden - Om du klickar på eller knackar på en e-postadress öppnar Sticky Notes Mail- appen.
- Telefonnummer - om du klickar på eller knackar på ett telefonnummer öppnas klistermärken på Skype.
- Flygnummer - om du anger nummeret på ett flyg i en anteckning, klickar du på eller på det på det visar information om det, baserat på Bing-sökmotorn.
- Lager - om du anger en stock symbol med en $ tecken i början, klicka på eller knacka på den visar information om det lageret baserat på data från Bing-sökmotorn.
Vissa människor kan hitta insikterna användbara. Om du inte är en av dem kan du däremot inaktivera integrationen med Cortana genom att stänga av Insights- knappen från Inställningar för Sticky Notes .
Gillar du den nya Sticky Notes-appen från Windows 10?
Vi har varit ivrig användare av Sticky Notes någonsin sedan dess första dagar, och vi är fortfarande. Även om vi gillar hur de nya klistermärkenna från Windows 10 har ändrats, är vi inte nöjda med bristen på avancerade textformateringsalternativ som vi brukade ha i Sticky Notes för Windows 7 eller Windows 8.1. Känner du samma sak? Vad skulle du lägga till i den nya Sticky Notes- appen för att göra det bättre? Vi måste erkänna att vi också skulle älska det om Sticky Notes skulle kunna synkronisera anteckningar över Windows 10-datorer med ditt Microsoft-konto och OneDrive. Dela din åsikt i kommentarfältet och låt oss diskutera.