
Om du använder Windows 10 är det omöjligt att inte ha träffat Get Office- appen. Fram till nyligen var Get Office inget annat än en app som utformades för att få dig att försöka köpa Microsofts produktivitetsapp från deras Office-paket. Men sakerna verkar ha förändrats i sådan utsträckning att Get Office- appen nu är något folk börjar ringa ett Office-nav. Det är inte längre en app som främjar andra appar. Det utvecklades till en central punkt från var du kan hämta Office-appar, komma åt dina Office-filer, få support, skicka feedback och utföra andra åtgärder. Här är vad den senaste versionen av Get Office- appen handlar om:
Var är Get Office-appen?
Get Office- appen förinstalleras i alla Windows 10-versioner och -versioner. Men om du inte har det, vet du att du alltid kan hämta och installera den från sin Windows-butikssida, här: Hämta Office. På din Windows 10-dator eller -enhet hittar du genvägen för Get Office- appen som visas i listan Alla appar på Start-menyn .

Naturligtvis, precis som nästan allt annat i Windows 10, kan du också använda sökningen för att hitta Get Office- appen.

När det är öppnat så ser det här ut som Get Office- appen ser ut:

Om inte du loggar in på ditt Microsoft-konto erbjuder appen inte mycket. Du kan se sina olika avsnitt och alternativ, men det är det. Därför bör du börja med att logga in.
Logga in på Get Office-appen från Windows 10
I det övre högra hörnet av Get Office- appen ser du en inloggnings länk. Klicka eller knacka på det och ange ditt Microsoft-konto. Tryck sedan på Nästa .
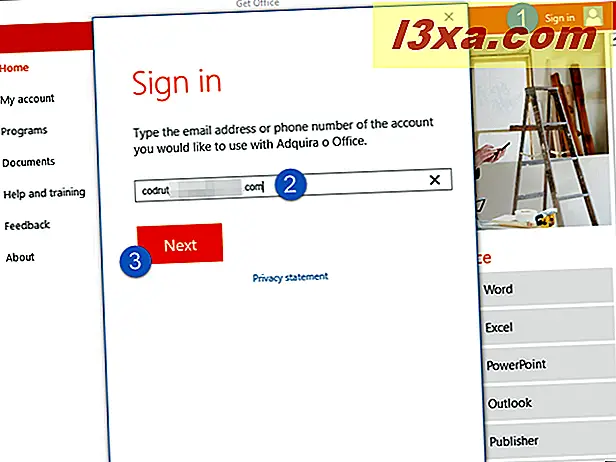
Ange ditt lösenord och klicka sedan på eller klicka på knappen Logga in.
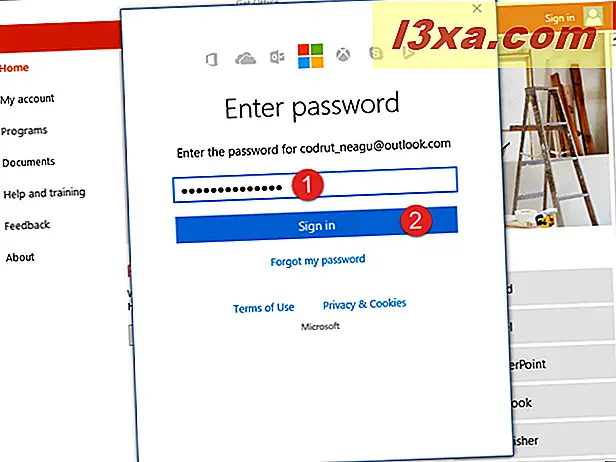
Om du använder en tvåfaktorsautentisering anger du också verifieringskoden. Klicka sedan på eller knacka på Skicka .

När du har autentiserat tar Get Office- appen några sekunder att ladda din personliga profil.
Vad finns det i Get Office-appen och hur man använder den?
Appen är uppdelad i några större avsnitt: Hem, Mitt konto, Program, Dokument, Hjälp och utbildning, Feedback och Om . Låt oss se vad varje avdelning har att erbjuda:
- Hem - är en central instrumentpanel där du kan se en reglage med rekommendationer från Microsoft, en lista över de senaste dokumenten du har arbetat med och en vertikal lista med genvägar för Office-appar.
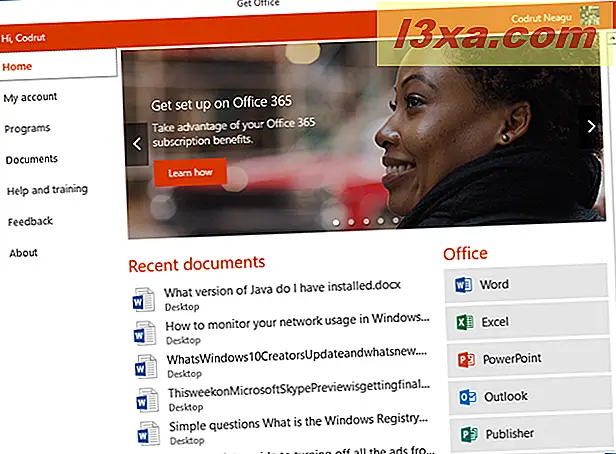
- Mitt konto - visar och låter dig hantera dina Office 365 abonnemang, betalningar, fakturering och avbokningsalternativ.
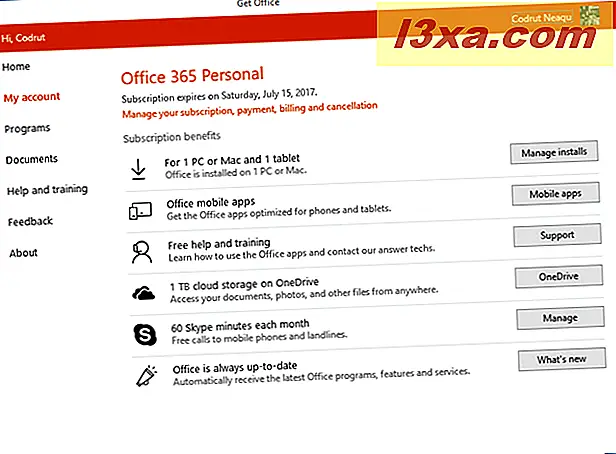
- Program - visar några listor med Office-relaterade appar. Den första heter Office och har alla Microsoft Office-appar som är tillgängliga att installera eller öppna (om du redan har dem installerade) på din Windows 10-dator eller -enhet. De är Word, Excel, PowerPoint, Outlook, Publisher, Access, OneDrive och Skype. Den andra listan heter Andra program och har OneNote, Sway, Wunderlist och Office Lens. Den tredje och sista listan erbjuder några länkar för att få Microsoft Office-appar på mobila enheter som kör Windows 10 Mobile, iOS eller Android. För varje av de appar som visas i dessa tre listor får du också en kort beskrivning av vad den gör, till höger om fönstret Get Office app.

- Dokument - den här delen av Get Office- appen visar en lista över de senaste dokumenten du har arbetat med. För var och en får du se deras titel, plats och sista gången du har arbetat med dem. I slutet av listan finns det också en öppen knapp som du kan använda för att öppna ett Office-dokument från din Windows 10-dator eller -enhet. Tyvärr har vi funnit att den här listan även innehåller filer som du redan har raderat eller flyttat från deras ursprungliga plats. När vi försökte öppna sådana dokument slutade vi med ett "ej hittat" fel.
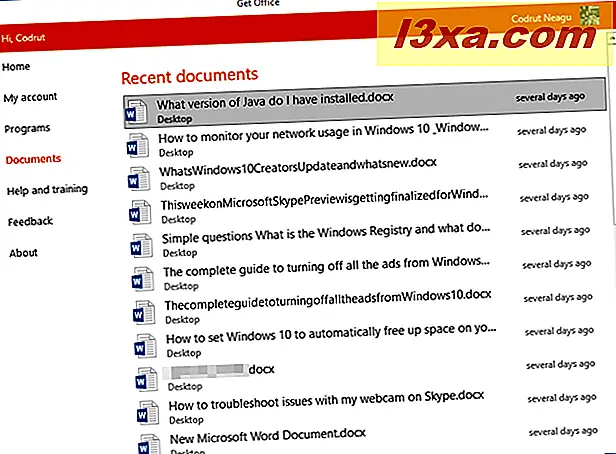
- Hjälp och träning - erbjuder dig några länkar som tar dig online och ger dig tillgång till hjälp och träning. Du kan lära dig mer om Office-appar genom att gå igenom guiderna som Microsoft erbjuder; Du kan söka efter hjälp, fråga kontorsamfundet eller kontakta Office-support.
- Feedback - är en sektion där Get Office- appen berättar att du kan "Skicka ett leende", "Skicka en gryta" eller "Skicka ett förslag". Det verkar dock som om de inte fungerar ännu - vi försökte var och en av dem, och allt de gör är att ta dig till hjälpen och träningen av appen.

- Om - Det finns inget annat att se här än den version av Get Office- appen du använder och saker som användarvillkor, sekretesspolicy och upphovsrättskrav.
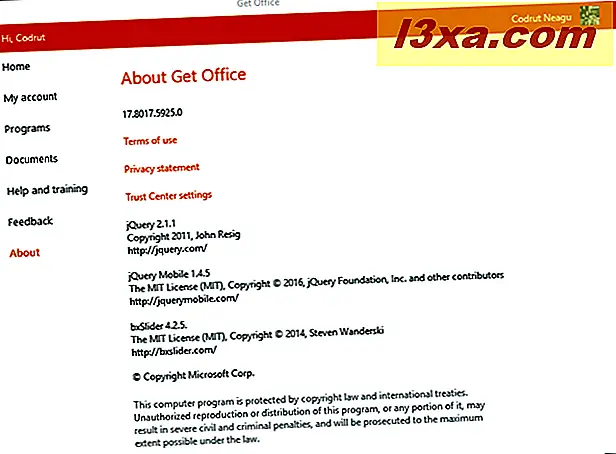
Så här tar du bort Get Office-appen
Om du inte gillar vad Get Office- appen har att erbjuda, kanske du vill ta bort den från din Windows 10-dator. Ett snabbt sätt att göra det är att högerklicka eller länge trycka på kryssrutan Get Office från din Start-meny och klicka sedan på eller klicka på Avinstallera .
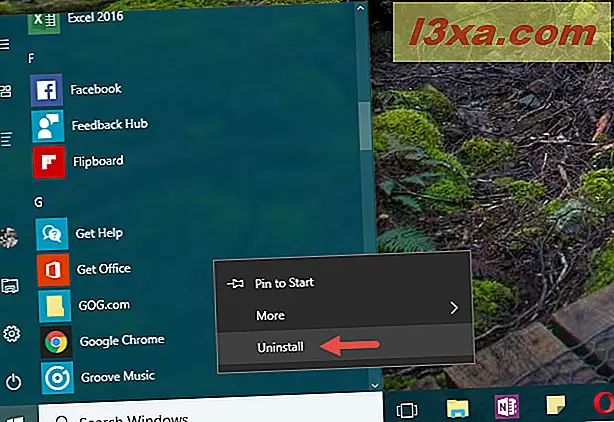
Windows 10 frågar om du är säker på att du vill avinstallera appen och all dess relaterade information. Klicka eller peka på Avinstallera .
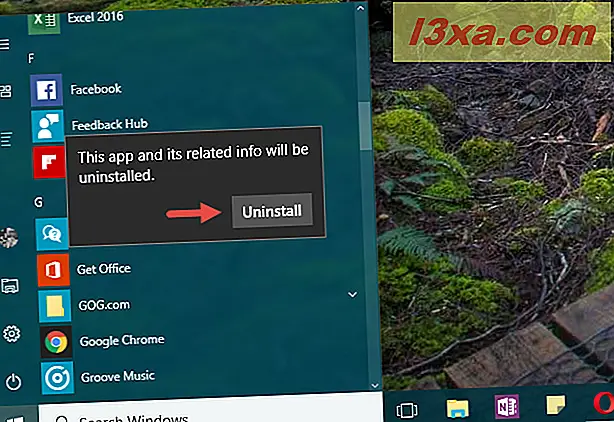
På en sekund kommer Get Office- appen att tas bort från din dator, utan några ytterligare bekräftelser som begärs från din sida.
Avslutande ord
Få Office- appen verkar kanske inte som att den gör för mycket just nu, men vi måste säga det: det gör mycket mer än det brukade när det lanserades först. Det betyder att Microsoft investerar resurser för att göra det lite mer än bara en reklamapp. För tillfället ger Get Office endast länkar och tillgång till en lista över senaste dokument. Men om vi skulle gissa skulle vi säga att Get Office som vi ser det nu är bara början. Den här appen kommer troligen att omvandlas under de närmaste veckorna eller månaderna och bli mer användbar än den är just nu. Vad tror du: kommer det nya Get Office vara användbart för användare, eller kommer det att dela samma öde som tidigare versioner, som de flesta avinstallerade så snart som möjligt?



