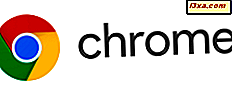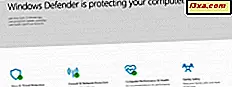
Windows Defender är Microsofts inbyggda antivirusprodukt och har nu skyddat användare. Men i Microsofts Windows 8.1 och Windows 10 förbättrades inte gränssnittet och användbarheten mycket. Lyckligtvis har bra tider kommit till det och i Windows 10 Creators Update får vi en ny app som heter Windows Defender Security Center, som lovar att göra det enklare än någonsin för oss att se och kontrollera hur Windows skyddar oss mot skadlig programvara också från andra säkerhetshot. I dagens artikel visar vi vad den har att erbjuda och hur man använder Windows Defender Security Center :
Så här öppnar du Windows Defender Security Center
Windows Defender Security Center är en universell Windows-plattformsapp, och den är förinstallerad i Windows 10 Creators Update. Du hittar den inom listan Alla appar från din Start-meny .

Ett annat sätt att öppna Windows Defender Security Center är att söka efter det. I Cortana sökfält från din aktivitetsfält, ange ordet försvarare och klicka sedan på eller knacka på det lämpliga sökresultatet.

Den tredje och den mest besvärliga metoden för att öppna Windows Defender Security Center är att göra det från appen Inställningar. Du hittar en startknapp för den i avsnittet Windows Defender i Uppdatering och säkerhetskategorin med inställningar.

När du har öppnat den så ser Windows Defender Security Center ut:

Säkerhetsverktygen och kontrollerna hittar du i Windows Defender Security Center
Windows Defender Security Center- hemsidan är uppdelad i några huvudavsnitt. Den övre halvan av fönstret visar en kort sammanfattning av din enhets hälsa och nedersta halvan av hemsidan ger dig tillgång till de väsentliga skyddsverktygen och kontrollerna som finns i Windows 10. De är uppdelade i fem huvudkategorier:
- Virus- och hotskydd
- Enhetsprestanda och hälsa
- Brandvägg och nätverksskydd
- App & browser kontroll
- Familjealternativ

Du kan komma åt var och en av dessa sektioner, plus några ytterligare inställningar från den vänstra menyn, som kan utökas med ett klick / tryck på hamburgerikonen som finns i det övre vänstra hörnet av appfönstret.

Låt oss se vad var och en av dessa säkerhetsavsnitt har att erbjuda:
1. Kontrollera ditt antivirusskydd och kör skanningar
Vad avsnittet Virus och hotskydd visar dig beror på om du använder Windows Defender som huvudantivirus, eller om du har installerat en tredje parts antiviruslösning.
Om du installerade ett tredjeparts-antivirus kan du starta det här, och det är allt. Om du dock litar på Windows Defender för att skydda dig mot skadlig programvara, kommer det här avsnittet att låta dig "Visa hothistorik, skanna efter virus och andra hot, ange skyddsinställningar och få skyddsuppdateringar" .

Skanhistorikområdet visar huruvida hot har upptäckts på din Windows 10-enhet, hur många av dem som hittades och antalet filer Windows Defender har skannat. Om du vill köra en manuell antivirussökning, är det här platsen där du kan starta en snabbsökning eller köra en avancerad skanning .

Om du vill köra en avancerad skanning klickar du på eller knackar på länken med samma namn och väljer sedan typen av avancerad skanning som du vill köra: fullständig, anpassad eller offline-sökning. Full skanning "kontrollerar alla filer och kör program på hårddisken" och kan ta mer än en timme. Med den anpassade sökningen kan du "välja vilka filer och platser du vill kontrollera". Och Windows Defender Offline Scan genomsöker din Windows 10-enhet och försöker hitta och ta bort skadlig programvara innan operativsystemet startar.

Tillbaka till avsnittet Virus och hotskydd, får du också tillgång till de inställningar som styr hur Windows Defender fungerar på din dator. För att komma till dem klickar du på / knackar på länken Virus och hotskydd .

I inställningarna för Virus och hotskydd får du några växlar och några länkar för att ställa in saker som du vill. Du kan slå på eller av följande funktioner:
- Realtidsskydd - som "lokaliserar och stoppar skadlig programvara från att installera eller köra på din enhet" . Vi rekommenderar verkligen att du lämnar den här funktionen eftersom det är din första sköld mot virus. Men även om du väljer att inaktivera det, kommer det efter en kort tid att starta på automatiskt.
- Cloud-baserat skydd - ger dig tillgång till de senaste virusdefinitioner som finns tillgängliga på Microsofts servrar från molnet. Det rekommenderas att du lämnar det här alternativet aktiverat.
- Automatisk provinsändning - låter Microsoft hämta provfiler från din Windows 10-enhet och analysera dem för hot. Om filerna innehåller personlig information lovar Microsoft att fråga dig om det. I annat fall skickas proverna utan några andra frågor. Det rekommenderas att du lämnar den här funktionen också på, eftersom det hjälper Windows Defender att reagera snabbare när nya hot mot skadliga program hittas.

- Undantag - låter dig välja filer, mappar, filtyper och processer som du inte vill skanna av Windows Defender .

- Meddelanden - tillåter eller förbjuder Windows Defender att skicka meddelanden om de senaste antivirusskanningarna och / eller om de appar som blockeras av Windows Firewall .

Slutligen trycker du på ikonen bakåtpilen från det övre vänstra hörnet av appen för att återgå till Virus och hot-skydd en gång till. Det sista du ser längst ner på den här sidan är ett område som heter Protection updates . Det är en plats där du kan "visa information om din hotdefinitionsversion, och kontrollera efter uppdateringar" .

Det är ganska mycket allt som finns att veta om avsnittet Virus och hotskydd från appen för Windows Defender Security Center . Låt oss gå vidare till den andra sektionen: Enhetsprestanda och hälsa . Klicka på den andra sidan av denna handledning för att fortsätta läsa.