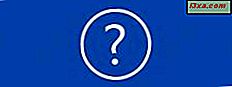Windows 10 erbjuder ett enkelt sätt att ändra startplatsen för File Explorer . Men det ger dig bara två startplatser att välja mellan: Snabb åtkomst och den här datorn . Men vad händer om du vill att File Explorer ska börja på en annan plats? Vad händer om du vill att din File Explorer ska starta i din OneDrive-mapp, din Dropbox-mapp, en av dina bibliotek eller någon annan mapp från din Windows 10-dator eller -enhet? Tyvärr finns det inget enkelt sätt att göra det i Windows 10. På grund av det började vi skura för möjliga lösningar. Till slut lyckades vi hitta ett hack som fungerar bra. Läs vidare för att lära dig hur du kan ställa in Windows 10: s File Explorer för att starta på vilken plats du vill ha:
OBS ! Om du vill ändra startplatsen för File Explorer till ett av de standardval som du har i Windows 10 - Snabb åtkomst eller Den här datorn - rekommenderar vi dig att läsa den här guiden: Så här ställer du in startplatsen för File Explorer i Windows 10.
Steg 1. Skapa en genväg till startplatsen som du vill använda
Först av allt bestämmer du var du vill att File Explorer ska börja: om du vill att den ska starta i OneDrive, dina bibliotek eller någon annan mapp från din Windows 10-dator eller -enhet. När du har bestämt dig, skapa en genväg för den platsen, på din esktop. Om du behöver hjälp med hur du skapar genvägar kan du läsa den här artikeln: Så här skapar du genvägar för appar, filer, mappar och webbsidor i Windows.
För den här guiden använde vi en mapp med namnet Digital Citizen, som finns i vårt Dokument- bibliotek. Ett snabbt sätt att skapa en genväg till den här mappen är att högerklicka eller tryck och håll ned den och välj sedan: "Skicka till -> Skrivbord (skapa genväg)" .

Genvägen är nu skapad och finns på skrivbordet.
Steg 2. Byt namn på genvägen du skapade till File Explorer
Vi har nu en genväg till Digital Citizen- mappen på skrivbordet. På samma sätt borde du ha en genväg till den plats du valde. Välj genväg som du just skapat, tryck F2 på tangentbordet eller högerklicka och välj Byt namn på . Därefter börjar du byta namn på den valda genvägen till File Explorer . När du är klar trycker du på Enter eller klickar bort från genväg, någonstans på skrivbordet.

Senare i den här guiden kommer du att se varför du måste byta namn på din genväg till File Explorer .
Steg 3. Öppna mappen som lagrar objekten som är fastsatta på aktivitetsfältet
Den befintliga genvägsfönstret File Explorer som är fastsatt till Aktivitetsfältet i Windows 10 lagras i en särskild mapp som du behöver öppna.
För att göra det, öppna File Explorer och kopiera och klistra in den här sökvägen i adressfältet och tryck på Enter på tangentbordet: % APPDATA% \ Microsoft \ Internet Explorer \ Quick Launch \ User Pinned \ TaskBar

I den här mappen ska du se alla genvägar du har på Aktivitetsfältet, inklusive File Explorer .
OBS! Innan du går vidare med steg nummer 4 rekommenderar vi att du gör en säkerhetskopia av genvägsfilen Explorer som du hittat i den här mappen och lagrar den någon annanstans. Senare kanske du vill använda den för att återställa standard startmappen för genvägsfilen i Utforskaren på Windows 10-aktivitetsfältet.
Steg 4: Ersätt standardfilen för genomsökning med den som du skapade
Ersätt genvägsfilen Explorer i " % APPDATA% \ Microsoft \ Internet Explorer \ Quick Launch \ User Pinned \ TaskBar" med den du skapade i steg 1, med hjälp av Kopiera och Klistra in eller Klipp och klistra in . När du uppmanas att bekräfta utbytet trycker du på "Ersätt filen i destinationen" .

Mappen där Windows 10 lagrar genvägarna som finns i aktivitetsfältet innehåller nu din egen genvägsfil i Utforskaren som gör att den här appen startas i den mapp du vill ha.
Steg 5: Stäng alla File Explorer-fönster och starta om det
Allt som återstår är att du stänger alla File Explorer- fönster som du har öppnat. Starta sedan Utforskaren med hjälp av genvägen från Aktivitetsfältet i Windows 10. Du ser att det börjar använda den mapp du vill ha.
Tillvägagångssätt till vårt hack och hur man löser dem
Medan vårt hack fungerar har det följande brister som du borde vara medveten om:
- Det fungerar bara för genvägsfönstret File Explorer som finns på Windows 10-aktivitetsfältet. Om du använder andra genvägar som finns på andra ställen, som i Start-menyn, kommer File Explorer att börja använda sin ursprungliga startplats. Det börjar inte använda den plats du valt.
- Du ska inte ta bort mappen / platsen som du valde för start av Utforskaren . Om du gör det informerar Windows 10 om att det finns ett problem med genvägen och väljer om du vill återställa det objekt som raderades eller radera genväg från aktivitetsfältet.
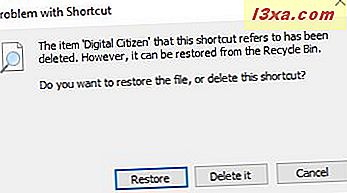
- Om den startade platsen du har valt har en anpassad ikon, så kommer du att se den ikonen i stället för standardfilen File Explorer i högerklick-menyn i genvägsfönstret File Explorer från aktivitetsfältet.

Den anpassade ikonen kommer också att visas uppe i det övre vänstra hörnet av Applikationsfönstret eller i adressfältet, som i skärmbilden nedan.
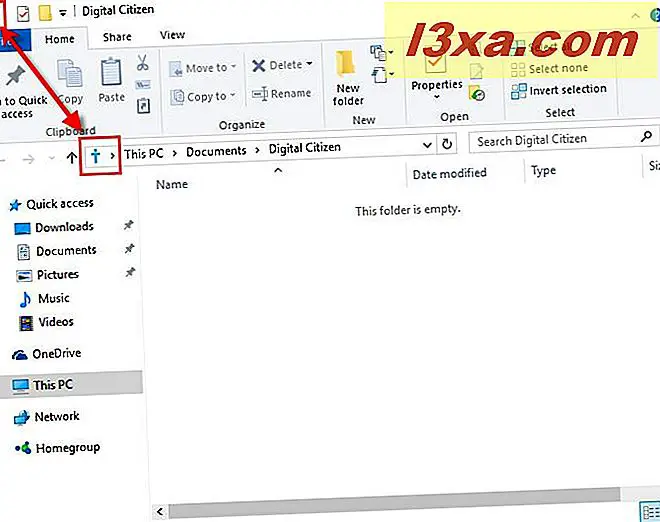
Om du vill ha File Explorer- ikonen tillbaka måste du redigera egenskaperna för den anpassade genväggen för genomsökning av filer som du skapade i steg 1 och använd standardikonen som hittades i "C: \ Windows \ explorer.exe". För att lära dig hur du ändrar ikonen för en genväg, läs den här guiden: Så här ändrar du ikonen för en genväg i Windows.

Slutsats
Även om Windows 10 bara erbjuder två val när det gäller startplatsen du kan ställa in för File Explorer, betyder det inte att du inte kan kringgå standardinställningarna. Det förfarande vi visade dig i den här artikeln är inget annat än ett hack, så om du känner till andra, bättre sätt att ställa in startplatsen för File Explorer till allt du vill, tveka inte att dela dem med oss, i kommentarerna nedan. Vi satsar på att det finns många andra människor där ute som vill veta dem.