
Det enklaste sättet att visa information om din dator är att använda Windows inbyggda grafiska verktyg som Task Manager eller System Information. Men precis som vi föredrar vissa människor att använda kommandotolken för, ja, vad som helst. Därför trodde vi i den här artikeln att det skulle vara användbart att visa dig hur du får se fullständig systeminformation direkt från kommandoprompt, samt hur man hanterar dina körprocesser, alla med hjälp av bara några avancerade kommandon:
OBS! Informationen som delas i denna handledning gäller för Windows 10, Windows 8.1 och Windows 7. För enkelhet kommer vi att använda skärmdumpar tagna i Windows 10.
1. Så här visar du systeminformationen
Kommandotolp kan du visa systeminformation genom att använda ett enkelt kommando som heter systeminfo. Öppna kommandotolken, skriv systeminfo och tryck på Enter. Är du ee vad händer? Precis som i skärmdump nedan visas en komplett lista med information om operativsystemet och maskinvara och programvarukomponenter.
Du kommer att se detaljer som den version av operativsystemet som är installerat på din dator, status för RAM-minnet eller den processor du har. Det finns också en del nätverksinformation, som IP-adressen och MAC-adresserna på dina nätverkskort.

2. Visa listan över pågående processer
För att visa listan över pågående processer måste du använda kommandot Aktivitetslistan. Skriv tasklist och tryck på Enter. Kommandotolk bör visa en lista som liknar den nedan, där du ser detaljer om namnen på körprocesser, deras PID (Processidentifierare) och minnet de använder.

3. Stanna en process med hjälp av taskkill
För att döda eller stoppa en körprocess måste du använda kommandot taskkill. Låt oss anta att du vill stoppa verktyget för snippningsverktyg som du har på din dator. Processen heter SnippingTool.exe. För att döda det borde du använda kommandotolken för att köra kommandot "taskkill / im snippingtool.exe". Parametern / im används för att identifiera och stoppa en process genom att skriva namnet.

Det finns tillfällen när du behöver öppna ett program två gånger eller flera gånger. Varje nytt fönster i ett specifikt program (till exempel Internet Explorer) skapar en separat process som heter instans som har bifogat en unik PID (Processidentifierare).
För att stoppa en enda instans av en process måste du ange dess PID (Processidentifierare). Låt oss anta att det finns två exempel på att Internet Explorer öppnas på din dator. Processens namn är iexplore.exe, men du vill bara stänga en av sina två körinstanser.

Om du vill döda processen som har en PID på 6984, skriver du taskkill / PID 6984 och trycker sedan på Enter.
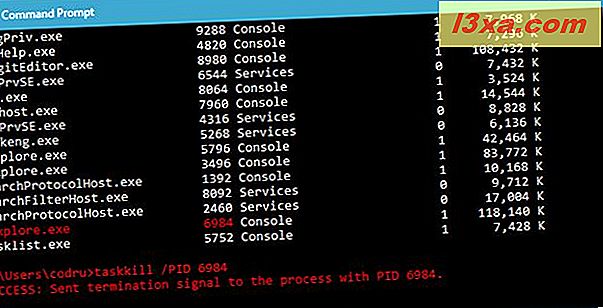
En annan intressant parameter som du kan använda för kommandot taskkill är / t. Med den här parametern kan du avsluta en angiven process och alla barnprocesser som startades av den.
Ta samma exempel: Internet Explorer-processen. Låt oss anta att du har tre processer och du vill döda dem alla med parametern / t. Du ska skriva kommandot "taskkill / t / im iexplore.exe" och tryck sedan på Enter. Kolla skärmbilden nedan för att se bekräftelsen på det kommando du bara har skrivit.

Observera att om du missbrukar kommandon som anges i den här artikeln kan du riskera att förlora data som öppnas i de pågående processerna. Det är viktigt att vara försiktig och ha en säkerhetskopia tillgänglig för dina data. Fortsätt därför noggrant och säg inte att vi inte varnar dig. :)
Tänk också på att du måste ha administrativa behörigheter för att kunna döda alla körprocesser och köra kommandotolken som administratör. Kolla in de 7 sätten att köra program som administratör i Windows för att se hur man kör Kommandotolken som administratör.
Slutsats
Vi hoppas att du har gillat den här guiden som fortsätter vår serie avancerade kommandon som kan köras i kommandotolkningen. Nu vet du hur du ska visa systeminformationen och du vet hur du stoppar processer, allt genom att bara använda några textkommandon i kommandotolken. Känner du inte näcken just nu? :) Glöm det inte, om du har några frågor om kommandon som delas i den här artikeln kan du alltid lämna en kommentar nedan.



