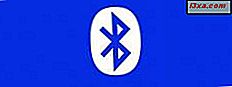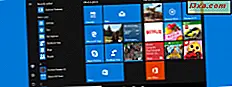
Visste du att du kan ställa in startmenyn för Windows 10 för att visa genvägar till alla typer av mappar som Dokument, Downloads, Hemgrupp eller Nätverk ? Som standard visas de inte på Start-menyn, men med bara några klick eller kranar kan du snabbt lägga till dem. Läs den här handledningen för att lära dig hur det görs:
OBS! De skärmdumpar som används i den här artikeln är från Windows 10 med Fall Creators Update. Den är tillgänglig gratis till alla Windows 10-användare, senast den 17 oktober 2017. Om du inte vet vilken version av Windows 10 du har installerat, läs den här artikeln: Vilken version, utgåva och typ av Windows 10 har jag installerad ?.
Lägga till nya genvägar på vänster sida av Windows 10 Start-menyn: före och efter!
Som standard visar Windows 10 ett litet antal genvägar i sin vänstra kolumn. Se skärmdumpen nedan. Till vänster kan du se startmenyn innan du går igenom den här handledningen. Vi hade följande knappar: Kraft, Inställningar och Användare . På höger sida av skärmdumpet aktiverade vi alla objekt som kan aktiveras i Windows 10: Ström, Inställningar, Användare, Filutforskare, Dokument, Nerladdningar, Musik, Bilder, Videos, Hemmalag, Nätverk och mappen Personligt användarkonto .

Så här lägger du till nya knappar på Windows 10 Start-menyn, för saker som File Explorer, hemgruppen, nätverket eller nedladdningsmappen
Om du vill lägga till nya knappar i startmenyn öppnar du först appen Inställningar. Klicka eller tryck på Start och sedan på Inställningar . Gå till Anpassning i fönstret Inställningar .
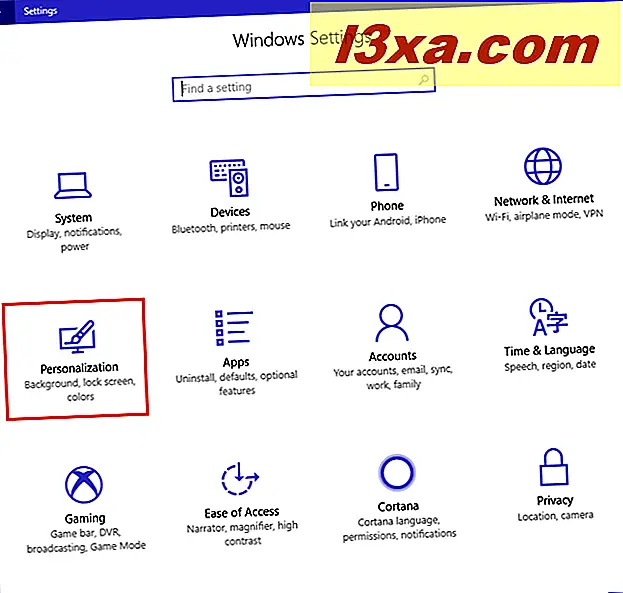
I kolumnen till vänster väljer du Start . På höger sida av fönstret Inställningar kan du se flera växlar och alternativ för att konfigurera startmenyn . Gå till botten och klicka eller peka på länken som säger: "Välj vilka mappar som visas i Start."
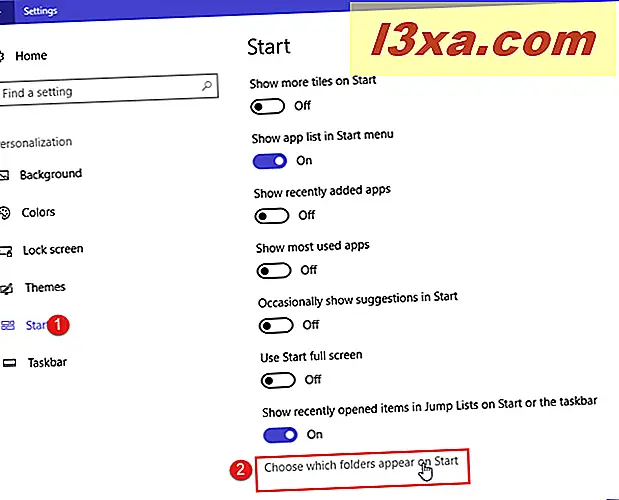
Du visas en lista med alla knappar som kan läggas till eller tas bort från Start-menyn : Filutforskare, Inställningar, Dokument, Nedladdningar, Musik, Bilder, Videos, Hemgrupp, Nätverk och Personlig mapp (din standardmapp för användarkonton, hittades i C: \ Users \ Användarnamn).

För de mappar som du vill visas ska du ställa in strömbrytaren till På- läge. För de mappar som du vill gömma, sätt deras omkopplare till Off- läge.
När du är klar aktiverar knapparna du vill stänga fönstret Inställningar .
Njut av din personliga startmeny!
Nu kan du njuta av din nya Start-meny . Klicka eller peka på Start och se hur det ser ut. Som ett försök aktiverade vi alla möjliga knappar. Innan du bekantar med varje knapp, hur det ser ut, och vad det står för, klicka eller tryck på knappen Expandera markerad på skärmdumpen nedan.
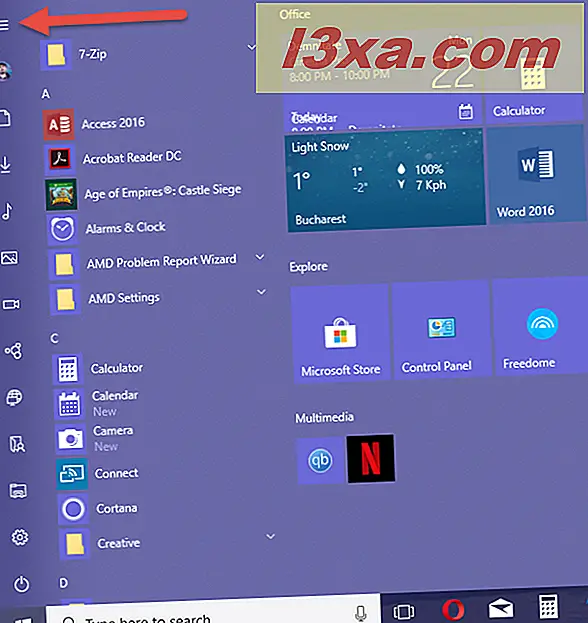
Startmenyn visar nu namnet på varje knapp så att du vet vad du ska klicka på.
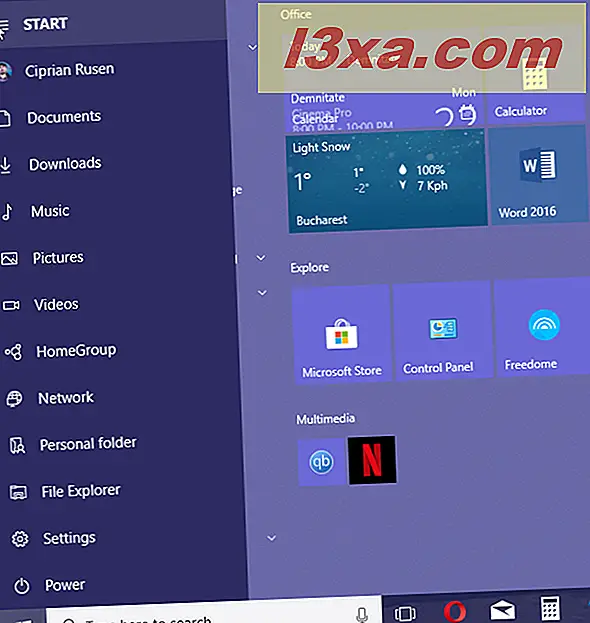
Vilka Start menyknappar aktiverade du?
Nu kan du lägga till eller ta bort många standardknappar till och från startmenyn . Innan du avslutar den här handledningen, dela med oss vilka knappar du har aktiverat. Vi är nyfiken på att veta.
Om du vill ha mer användbara handledning om Startmenyn och andra funktioner i Windows 10, läs artiklarna som rekommenderas nedan.