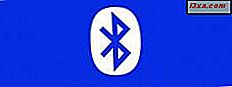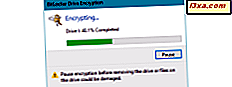
BitLocker To Go är en användbar funktion som kan skydda data på dina flyttbara enheter (USB-minnepinnar, externa hårddiskar och så vidare) om det skulle gå förlorat eller stulet. Även om det kan vara till hjälp, är det inte en perfekt funktion och det kan inte vädja till alla användare eftersom det ber dig om ett lösenord varje gång du vill använda den krypterade enheten. Om du har krypterat en flash-enhet, en extern hårddisk eller en annan flyttbar enhet, med BitLocker To Go och du bestämmer dig för att återställa enheten till sitt normala tillstånd, så att du kan använda det utan att skriva upp lösenordsskriptet måste du dekryptera det och inaktivera BitLocker To Go. Denna handledning går dig igenom processen:
Vill du ta bort BitLocker To Go-lösenordet?
Många människor kommer till den här guiden eftersom de har sökt efter ett sätt att ta bort BitLocker To Go-lösenordet. Om du tar bort det här lösenordet betyder det att du inaktiverar BitLocker To Go och enheten är inte längre krypterad. Om du förlorar enheten eller blir stulen kan andra därför enkelt komma åt dina data, eftersom den inte längre skyddas genom kryptering.
Men du kan ställa in BitLocker To Go för att automatiskt låsa upp din krypterade enhet på datorn (erna) där du använder den oftare, så att du inte behöver skriva lösenordet så ofta som du gör idag. Om du föredrar det här alternativet, läs denna handledning till slutet: Hur låser du upp en BitLocker-krypterad flash-enhet i Windows. Där hittar du ett avsnitt som visar hur man automatiskt låser upp en BitLocker-krypterad flash-enhet.
Om du fortfarande vill fortsätta och ta bort lösenordet helt, inaktivera BitLocker To Go och dekryptera din flyttbara enhet, fortsätt sedan läsa den här handledningen.
Innan du dekrypterar en flyttbar enhet måste du låsa upp den
Det spelar ingen roll vilken version av Windows du använder och hur och var din flyttbara enhet krypterades med BitLocker To Go. Innan du kan dekryptera det måste du ansluta enheten till din Windows-dator eller enhet och låsa upp den. Här är en guide som visar hur det görs i alla moderna versioner av Windows: Hur låser du upp en BitLocker-krypterad flash-enhet i Windows.
Så här stänger du av BitLocker To Go och dekrypterar flyttbara enheter i Windows 10 och Windows 8
Det finns två ställen där du kan starta dekrypteringsprocessen: Filutforskare eller Kontrollpanelen .
Om du behöver veta hur man öppnar File Explorer läser du dessa guider:
- 10 sätt att öppna File Explorer i Windows 10
- 7 sätt att öppna File Explorer i Windows 8.1
Gå sedan till den här datorn och högerklicka eller håll ned den krypterade flyttbara enheten som du bara låste upp. I menyn som öppnas väljer du "Hantera BitLocker."

Fönstret BitLocker Drive Encryption öppnas, där du kan starta dekrypteringsprocessen.
Ett annat sätt att komma till samma fönster är från kontrollpanelen . Om du inte vet hur du öppnar kontrollpanelen kan du läsa följande guider:
- 8 sätt att starta kontrollpanelen i Windows 10
- Introducerar Windows 8.1: 9 sätt att komma åt kontrollpanelen
Gå sedan till "System och säkerhet -> BitLocker Drive Encryption."

Fönstret BitLocker Drive Encryption öppnas. Här kan du se alla enheter som finns på din Windows-dator och du kan hantera dem.

Expandera den enhet som du vill dekryptera genom att klicka eller peka på pilen till höger om dess skrivbrev. Flera alternativ visas: klicka eller tryck på "Stäng av BitLocker."

BitLocker Drive Encryption- guiden visas: tryck på "Stäng av BitLocker."

Dekrypteringsprocessen utförs och en framdriftsfält visas, så att du kan övervaka processen. Beroende på mängden data på din enhet kan denna process ta från några sekunder till 20 minuter eller längre om du har mer än 10 GB att dekryptera. Om du behöver ta bort enheten, klicka eller tryck på pausknappen för att tillfälligt stoppa processen.

När jobbet är pausat kan du koppla ur din enhet. När du är redo att slutföra jobbet, sätt i enheten en gång till och lås upp den. Krypteringsfältet visas igen automatiskt och börjar där det slutade. När processen är klar meddelas du. Tryck på Stäng och du är klar.

BitLocker To Go är nu inaktiverat på din enhet och enheten dekrypteras.
Så här stänger du av BitLocker To Go och dekrypterar flyttbara enheter i Windows 7
För att starta dekrypteringsprocessen i Windows 7, öppna Kontrollpanelen och gå till "System och säkerhet -> BitLocker Drive Encryption."

Fönstret BitLocker Drive Encryption öppnas, och du kan se alla enheter som finns på din Windows 7-dator.

Bläddra till botten för att visa din flyttbara enhet under BitLocker To Go. Klicka på " Stäng av BitLocker" där den visas bredvid din enhet.

BitLocker Drive Encryption- prompten visas och informerar dig om konsekvenserna av ditt beslut. Tryck på Decrypt Drive .

En progressivfält visas för att informera dig om hur bra jobbet går vidare. Beroende på mängden data på din flyttbara enhet kan det ta mycket lång tid innan dekrypteringsprocessen når upp till 100 procent. Om du behöver ta bort enheten innan processen är klar klickar du på Paus .

När jobbet är pausat kan du koppla ur din enhet. När du är redo att slutföra jobbet, sätt i enheten en gång till och lås upp den. Krypteringsfältet visas igen automatiskt och börjar där det slutade. När jobbet är klart, meddelas du. Klicka på Stäng och du är klar.

Din flyttbara enhet dekrypteras och BitLocker To Go är inaktiverad.
OBS ! Om du försöker avaktivera BitLocker To Go från Utforskaren, ser du ett fönster där du kan välja att ta bort lösenordet från din enhet. Men det här alternativet tillåter dig inte att inaktivera BitLocker To Go-kryptering. Det tvingar dig bara att välja ett annat sätt att låsa upp din krypterade enhet.

Det enda sättet att ta bort BitLocker To Go-kryptering i Windows 7 är från kontrollpanelen, med hjälp av de steg som tidigare delats.
Vad är din erfarenhet med BitLocker To Go?
Sedan du har läst denna handledning har du säkert haft lite erfarenhet av BitLocker To Go och krypterade flyttbara enheter, som USB-minnepinnar, externa hårddiskar och mer. Innan du stänger den här artikeln delar du upplevelsen med oss. Gillar du att använda BitLocker To Go? Är det en bra krypteringslösning? Har du haft problem med det? Låt oss veta i kommentarerna nedan.