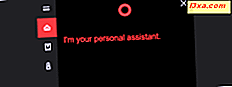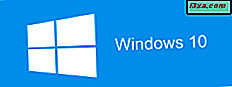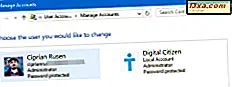
Windows 10 har en funktion som heter tilldelad åtkomst som låter dig begränsa ett lokalt användarkonto för att bara använda en app från Microsoft Store. Så när någon loggar in med det användarkontot kan han eller hon bara använda den app som administratören har tilldelat. Användaren kan inte byta eller stänga appen. Det enda han eller hon kan göra är att använda den tilldelade appen och låsa enheten. I den här artikeln visar vi dig hur du konfigurerar den tilldelade åtkomstfunktionen från Windows 10 och hur du inaktiverar den när du inte längre behöver det:
VIKTIGT: Innan du tar ytterligare steg, se till att det lokala användarkontot du vill begränsa har installerat den app som du vill tilldela. Då måste du logga in till Windows 10 med ett administratörskonto.
Så här ställer du in tilldelad åtkomst i Windows 10
Till att börja med öppnar du appen Inställningar och går till avsnittet Konton .

I kolumnen till vänster väljer du " Familj och andra personer ". Till höger ser du flera alternativ relaterade till andra användarkonton som finns i Windows 10. Bläddra ner tills du ser ett avsnitt som heter " Andra personer ". Där klickar du på eller trycker på länken "Set up allocated access" som markeras nedan.

Fönstret "Set up allocated access" öppnas. Här informeras du om att du kan begränsa ett lokalt standard användarkonto så att det bara har tillgång till en Windows-app. Först måste du välja det konto du vill begränsa och sedan den app som du vill ha kontot att använda.

Tryck på "Välj ett konto" och välj det lokala användarkontot du vill begränsa.

Klicka sedan på eller klicka på "Välj en app", för att välja den app som du vill tilldela det användarkonto du tidigare valt. En lista med appar visas. Bläddra ner tills du hittar appen som du vill tilldela och klicka eller knacka på dess namn.

Nu ska fönstret "Set up assigned access" likna bilden nedan. Du ser det konto du valde och den app som den kan komma åt.

Allt är nu konfigurerat. Allt du behöver göra är att logga ut från din Windows 10-enhet, för att tillämpa ändringarna. Logga sedan in på det lokala användarkontot för vilket du anger begränsningen. Efter inloggningen startar appen som du tilldelade kontot omedelbart i helskärmsläge, och det är det enda du kan använda.
Hur man loggar ut från ett tilldelat användarkonto
Om du vill logga ut från ett tilldelat användarkonto, måste du trycka på Ctrl + Alt + Delete- tangentkombinationen. I vissa appar som OneNote kan du också klicka eller knacka på låset från övre vänstra hörnet. Denna låsikon visas dock inte i de flesta Windows 10-appar.

Så här inaktiverar du tilldelad åtkomst i Windows 10
Om du vill inaktivera den tilldelade åtkomstfunktionen för ett användarkonto följer du samma steg som för att aktivera det: Öppna appen Inställningar, klicka eller peka på avsnittet Konton och välj " Familj och andra personer ". Klicka sedan på eller klicka på länken "Ange tilldelad åtkomst" längst ner. Klicka på eller peka på länken som står i fönstret Konfigurera tilldelad åtkomst : "Stäng av tilldelad åtkomst och logga ut det valda kontot."

Den tilldelade åtkomstfunktionen är nu återställd, och det kontot är inte längre begränsat till att använda en app. Du kan använda den precis som du normalt skulle göra.
När är tilldelad åtkomst användbar?
Tilldelad åtkomst är en restriktiv funktion, och de flesta användare behöver inte det. Det har dock vissa användningsområden. Om du till exempel har en restaurang eller ett café kan du använda en Windows 10-tablett som en meny. På den surfplattan skapar du ett begränsat användarkonto som bara kan öppna appen med menyn så att kunder kan bläddra i det.
Om du har en butik kan du använda Windows 10-tabletter eller bärbara datorer för att visa upp dina erbjudanden och rabatter, med hjälp av tilldelad åtkomst. Du utvecklar en app med butiks erbjudanden och skapar sedan ett begränsat användarkonto, tilldelar appen du skapade och har den Windows 10-enheten som används av kunder som går in i din butik för att bläddra i dina erbjudanden.
Du kan också använda den hemma när andra vill använda din Windows 10-dator eller -enhet för en viss uppgift. Till exempel vill ditt lilla barn spela Candy Crush . Du skapar ett användarkonto för dem och tilldelar sedan appen som de vill använda. På så sätt ser du till att de bara kan göra en sak på din Windows 10-enhet och aldrig röra med ditt system.
Slutsats
Den tilldelade åtkomstfunktionen i Windows 10 kan vara användbar för företag och vissa användare. Det förtjänar dock en viss förbättring. Det skulle till exempel vara bra för Microsoft att stödja fler appar med den här funktionen, som Microsoft Edge, eller alla appar som installeras från Microsoft Store . För närvarande är listan över appar som fungerar med tilldelad åtkomst ganska liten, och den innehåller oftast program som utvecklats av Microsoft.