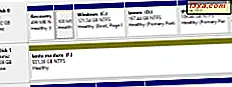
Windows tilldelar drivlitteratur för alla hårddiskar, solid state-enheter, optiska mediaenheter, flyttbara enheter och minneskort som är anslutna till din dator. Eftersom operativsystemet gör det på egen hand kan du vara frestad att tro att dessa skrivbrev inte kan ändras. Det är dock inte sant, eftersom Windows låter dig ändra skrivbrev på vilken enhet som helst, så länge den inte redan används för en annan. Så här gör du i Windows 10, Windows 7 och Windows 8.1:
OBS! Den här guiden fungerar på samma sätt i Windows 10, Windows 7 och Windows 8.1. Det är därför, för enkelhetens skull, använder vi skärmdumpar som endast tas med i Windows 10. Du borde också veta att byte av bokstaven på enheten där Windows är installerad rekommenderas inte och kan inte göras med den här guiden.
Steg 1. Öppna Diskhanteringsverktyget
Om du vill ändra skrivbrev på en enhet i Windows måste du öppna verktyget Diskhantering. Det finns många sätt att göra det, och vi har täckt dem alla i den här artikeln: 9 sätt att öppna Diskhanteringsverktyget i Windows (alla versioner).
Men om du har bråttom borde du veta att en metod som fungerar likadant i alla Windows-versioner är att använda sökning för att hitta Diskhantering :
- I Windows 10 skriver du "diskhantering" i sökfältet från Aktivitetsfältet,
- I Windows 7 skriver du "diskhantering" i sökfältet från Start-menyn och
- I Windows 8.1, skriv "skivhantering" på startskärmen.
Klicka sedan på eller klicka på sökningen "Skapa och formatera hårddiskpartitioner" resultat.

Steg. 2. Högerklicka på den enhet för vilken du vill byta skrivbrev
Diskhanteringsverktyget öppnas, och det ska likna skärmdumpen nedan.

Hitta enheten för vilken du vill byta skrivbrev och högerklicka på den (eller tryck och håll kvar den om du använder en pekskärm). Den här åtgärden bör öppna en kontextmeny, som liknar den i nästa skärmdump.
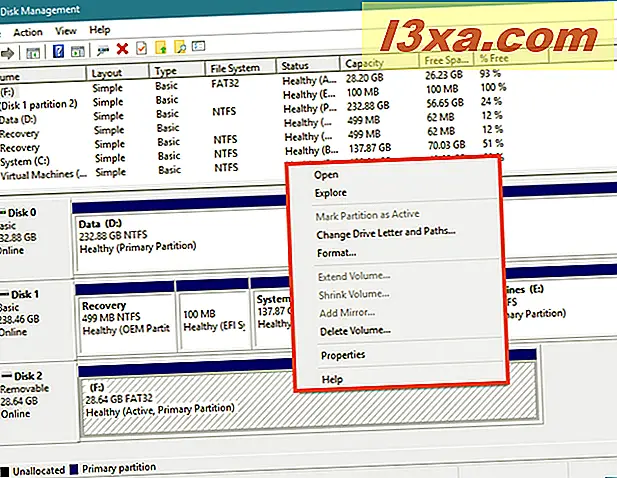
Steg 3. Ändra drivbrevet till det du föredrar
På kontextmenyn klickar du på (eller knackar) på alternativet som säger "Ändra körbrev och sökvägar."

Diskhantering öppnar ett litet fönster som heter "Ändra köra brev och sökvägar för [Kör brev] :." I fältet "Tillåt åtkomst till den här volymen med hjälp av följande skrivbrev och sökvägar" kan du se bokstaven som för närvarande används för den här enheten.
Till exempel använder en av våra USB-minnepinnen frekvensskrivaren F.

Klicka eller peka på knappen Ändra .

Ett annat dialogfönster, kallat "Ändra köra brev eller sökväg" öppnas. I det finns det ett alternativ som säger "Tilldela följande drivbrev :." På höger sida finns en urvalslista med alla bokstäver i alfabetet som inte används. Standardvärdet är det drivbrev som för närvarande används av den enhet du valt.

Klicka eller peka på drivlitteraturlistan och välj det nya skrivbrev som du vill tilldela enheten.

När du har valt det nya skrivbrevet klickar du på eller trycker på OK .

Windows kan varna dig för att "Vissa program som är beroende av skrivbrev kanske inte fungerar korrekt." . Du bör veta att det i de flesta fall inte är ett problem att byta skrivbrev och moderna appar ska inte sluta köra korrekt. Om du använder äldre program kanske de har problem med att fungera korrekt, om de behöver tillgång till den aktuella enheten.
Windows ger dig möjlighet att fortsätta eller inte. Om du fortfarande är fast besluten att ändra drivbrevet, fortsätt och tryck på Ja .

Om du väljer att fortsätta, ändras drivbrevet direkt till det du valt.

Nu räcker det!
Slutsats
Som du har sett, är det enkelt att byta skrivbrev av någon partition eller enhet i Windows. Om du vill organisera dina enheter genom att ändra sina bokstäver, nu vet du hur man gör det. Har du något att lägga till i vår guide? För några tillägg eller frågor, tveka inte att lämna en kommentar i avsnittet nedan.



