
Om du någonsin har använt en Mac eller en Linux-dator vet du säkert att dessa operativsystem låter dig använda flera virtuella skrivbord. Om du är Windows-användare, tills Windows 10 har du inte det här valet. Windows 10 är det första Windows-operativsystemet som låter dig skapa och använda virtuella skrivbord. Det är en praktisk funktion som låter dig organisera dina uppgifter bättre. I den här guiden visar vi dig hur du skapar, arbetar med och tar bort virtuella skrivbord i Windows 10:
OBS! Funktionerna som delas i den här artikeln gäller bara för Windows 10 med uppdateringen från april 2018. Den här versionen är tillgänglig gratis, till alla Windows 10-användare, från och med den 30 april 2018. Om du inte redan har den på din dator, visar den här guiden hur du installerar det just nu: Så här uppdaterar du april 2018-uppdateringen idag med Windows 10 Update Assistant.
Så här hittar du de virtuella skrivborden i Windows 10
Om du vill skapa, använda eller stänga virtuella skrivbord måste du först veta var du ska hitta dem. Virtuella skrivbord i Windows 10 kan nås från uppgiftsvyn . Klicka eller peka på knappen Taskvy som finns på aktivitetsfältet bredvid Cortanas sökfält. Ikonen Task View ser ut som en serie rektanglar staplade på varandra.

Så här skapar du ett virtuellt skrivbord
För att skapa ett skrivbord, öppna först uppgiftsvyn genom att klicka eller peka på ikonen från aktivitetsfältet. Ett alternativ är att samtidigt trycka på tangenterna Windows + Tab på tangentbordet.

När du öppnar uppgiftsvy dämpas skärmen och alla fönster som öppnas visas som miniatyrbilder.

OBS! Under de öppnade fönstren kan du också se en lista över andra uppgifter som du har arbetat med tidigare, tidigare idag, igår och gå tillbaka någon gång tidigare. Den här delen av uppgiftsvyn kallas tidslinjen och det är en samling av dina tidigare aktiviteter, vilket innebär att den samlar och visar de saker du gjorde tidigare, både på din nuvarande Windows 10-dator och på andra synkroniserade enheter. Vi har presenterat vad tidslinjen är och hur man använder den, i en separat guide: Vad är tidslinjen i Windows 10 och hur man använder den för att återuppta tidigare aktiviteter.
Gå tillbaka till den virtuella skrivbordsfunktionen, för att skapa ett nytt skrivbord, på skärmen Uppgiftsvy, klicka eller tryck på knappen "+ Ny skrivbord" i det övre vänstra hörnet av skärmen.

När en ny virtuell skrivbord har skapats visar Windows 10 alla tillgängliga virtuella skrivbord i en stapel överst på skärmen Uppgiftsvy . Varje miniatyrbild visar en förhandsgranskning av skrivbordet som den representerar.

Om du vill skapa fler virtuella skrivbord, upprepa proceduren ovan: klicka eller tryck igen på "+ Nytt skrivbord."

Så här växlar du mellan virtuella skrivbord
Nu när du har två eller flera virtuella skrivbord skapade, om du vill få en snabb bild av vilka fönster som är öppna på en av dem, sväng muspekaren på sin sida. När du gör det visar uppgiftsvyn en lista över saker som finns på skrivbordet.

För att växla mellan virtuella skrivbord öppnar du Aktivitetsvyn och klickar på eller knackar på skrivbordet där du vill gå.

Ett snabbt alternativ för att växla mellan skrivbord är att använda tangentbordsgenvägar. För att växla till nästa skrivbord, tryck på Windows + Ctrl + Högerpil . För att växla till föregående skrivbord, tryck på Windows + Ctrl + Vänsterpil . När du använder dessa kortkommandon, rullar Windows 10 nästa eller föregående virtuella skrivbord i vy.
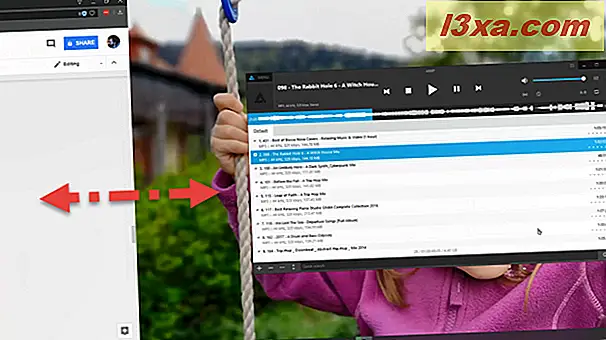
Så här snabbar du Windows på ett virtuellt skrivbord
Alla virtuella skrivbord som du har öppnat fungerar som ett vanligt skrivbord. Det betyder att du också kan fästa windows som finns på ett virtuellt skrivbord, till dess sidor. Du kan göra det vanliga sättet, vilket är att dra och släppa fönster till sidorna på skrivbordet, eller du kan använda skärmen Uppgiftsvy . Om du föredrar att använda aktivitetsvyn öppnar du den och högerklickar eller trycker på och håller inne fönstret som du vill snäppa. Sedan, i kontextmenyn, klickar du på eller knackar på "Snap left" eller "Snap right", beroende på vad du vill ha.

Om du vill lära dig mer om hur du kan snäppa fönster till sidorna på skrivbordet, eller till och med på flera bildskärmar, läs dessa guider:
- Den ultimata guiden för att fästa fönster sida vid sida i Windows 10
- Så här snapar du Windows-apparater sida vid sida och delar skärmen på två skärmar
Så här flyttar du Windows från ett virtuellt skrivbord till ett annat
När du startar en applikation öppnas den som standard på det aktiva skrivbordet, vilket betyder det du arbetar med just nu. Men för att bättre organisera dina uppgifter kan du flytta ett fönster från ett virtuellt skrivbord till en annan.
För att göra det, öppna uppgiftsvyn och sväng över de virtuella skrivborden tills du hittar den som det fönster du vill flytta på öppnas. När du har identifierat skrivbordet som innehåller det här fönstret, håll markören över det under en kort stund. Den här åtgärden gör att Task View visar alla fönster från skrivbordet. Hitta fönstret som du vill flytta och högerklicka eller tryck och håll ner det. Sedan, klicka på eller tryck på "Flytta till" i den kontextuella menyn som visas, och välj det virtuella skrivbordet där du vill att fönstret ska flyttas.

Ett annat sätt att flytta ett fönster från ett virtuellt skrivbord till ett annat är att dra och släppa det. I uppgiftsvyn klickar du på eller knackar på det fönster du vill flytta och drar det till det virtuella skrivbordet som du vill ha det. Släpp sedan det.

Så här stiftar du ett fönster eller alla fönster i en app på alla virtuella skrivbord
Det finns fall där du måste arbeta med en applikation mycket, och du vill att den ska vara i närheten, oavsett det virtuella skrivbordet du är på. Om du till exempel använder Word för att skriva ett dokument och du behöver använda flera andra program kan du öppna var och en av dem på olika skrivbord. Å andra sidan kanske du vill ha Word öppet på varje skrivbord du använder. I en sådan situation kanske du vill utnyttja pinning-funktionen. Windows 10 låter dig stifta ett fönster eller till och med alla fönster som öppnas av en viss app på alla virtuella skrivbord som du har öppnat.
För att stifta ett fönster eller alla fönster i en viss app till alla virtuella skrivbord i Windows 10, öppna först uppgiftsvyn. Högerklicka eller tryck och håll kvar på fönstret eller den app du vill ha fast och klicka sedan på eller klicka på "Visa det här fönstret på alla skrivbord" eller "Visa windows från den här appen på alla skrivbord", beroende på vad du vill ha.

Så här stänger du ett virtuellt skrivbord
Om du inte längre behöver ett skrivbord kan du stänga det när som helst. För att göra det, öppna Aktivitetsvy och sväva över skrivbordet som du vill ta bort. Du bör se en X- knapp som visas i det övre högra hörnet av det virtuella skrivbordets miniatyr. Klicka eller peka på X- knappen, och det virtuella skrivbordet stängs omedelbart.
Om du undrar vad som händer med fönstren som öppnas på det stängda skrivbordet, borde du veta att de inte är stängda. Fönstren som var öppna på det stängda skrivbordet flyttas automatiskt till föregående virtuella skrivbord. Om du till exempel stänger det tredje virtuella skrivbordet överförs alla fönster automatiskt över till det andra virtuella skrivbordet.

Alternativt kan du också stänga det aktiva virtuella skrivbordet genom att samtidigt trycka på tangenterna Windows + Ctrl + F4 på tangentbordet.
Användar du vanliga stationära datorer regelbundet på din Windows 10-dator?
Att ha mer än ett skrivbord är en praktisk funktion som många användare tycker om att ha i Windows 10. Som du har sett fungerar uppgiftsvyn bra och kan öka produktiviteten. Det finns emellertid fortfarande sak som saknas, som vi skulle vilja se tillagt. Vi vill till exempel kunna ställa in olika namn eller bakgrunder för varje virtuellt skrivbord. Vad tycker du om de virtuella skrivborden från Windows 10? Användar du dem regelbundet? Finns det några andra funktioner du vill att Microsoft ska lägga till? Tveka inte att använda kommentarerna nedan för att dela dina åsikter eller problem om de virtuella skrivborden i Windows 10.



