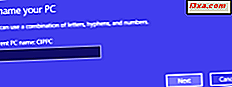
När Windows installeras, tilldelas det automatiskt ett namn till din dator, som används för alla typer av bakgrundsprocesser och tjänster. Ibland kan du behöva byta namn på din dator av olika anledningar. Om du till exempel måste hantera alla dina familjedatorer måste du ge ett visst namn till var och en, så att du kan skilja dem. Eller, när du kopplar många Windows 10-datorer med dina mobila enheter, gäller samma fråga. Här är tre sätt att ändra datorns namn, i vilken version av Windows som helst:
OBS! Den här guiden omfattar Windows 10, Windows 7 och Windows 8.1. Om du inte vet vilken version av Windows du har, läs den här handledningen: Vilken version av Windows har jag installerat?
Så här ändrar du datorns namn i Windows 10, med hjälp av appen Inställningar
Om du använder Windows 10 öppnar du appen Inställningar. Klicka sedan på eller knacka på System och välj sedan Om i kolumnen till vänster. Kolla sedan till höger och bläddra tills du ser enhetens specifikationer och klicka eller peka på "Byt namn på den här datorn."

Ett nytt fönster öppnas, och du kan se det aktuella datorns namn. Skriv det nya datornamnet som du vill använda i det enda textfältet som är tillgängligt och tryck på Nästa .

Du är informerad om att du behöver en omstart för att ändra namnet på din dator. Välj "Starta om nu" eller "Starta om senare", beroende på vad du vill ha.
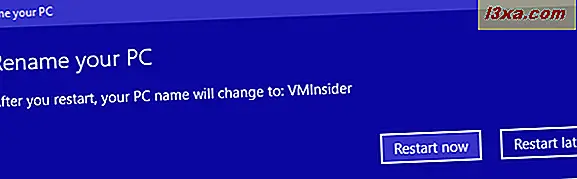
När ditt Windows 10-system har startats om, ändras datorns namn.
Så här ändrar du datorns namn i alla versioner av Windows, med kontrollpanelen
Oavsett vilken version av Windows du har kan du alltid använda kontrollpanelen.
Öppna den och gå till System och säkerhet, och sedan till System . Leta efter det befintliga datornamnet, och till vänster, klicka eller tryck på länken "Ändra inställningar" .

Fönstret Systemegenskaper öppnas. På fliken Datornamn klickar du på eller trycker på knappen Ändra .

Nu ser du det existerande datornamnet. Skriv in den nya som du vill använda, i fältet Datornamn. Du märker då att OK-knappen inte längre är gråtonad. Klicka på det.

Du är informerad om att du måste starta om datorn för att kunna tillämpa ändringarna. Tryck på OK.

Stäng fönstret Systemegenskaper .

Du blir ombedd att välja om du vill starta om nu eller senare. Gör det val du föredrar. Om du startar om nu, se till att alla dina appar och filer är stängda så att du inte tappar ditt jobb.

Efter att Windows-datorn startats om, ändras datorns namn.
Så här ändrar du datorns namn i Windows 8.1, med hjälp av programmet PC-inställningar
Om du använder Windows 8.1 öppnar du appen för datorinställningar. Klicka sedan på eller knacka på PC och enheter och välj sedan PC-information, till vänster. Se sedan till höger och klicka eller knacka på "Byt namn på dator."

Skriv det nya datornamn som du vill använda och klicka eller peka på Nästa .
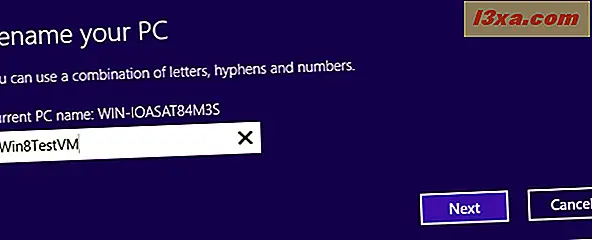
Du är informerad om att efter att du startat om ditt Windows 8.1-system ändras namnet till det du skrev in. Välj om du vill starta om nu eller senare.

Efter att Windows 8.1 har startats om, omdirigeras datorn.
Vad är ditt nya datornamn?
De procedurer som vi delade ska fungera bra på vilken dator eller enhet som helst med Windows. Om du har några problem, tveka inte att kommentera nedan. Vi är också nyfiken på vad som är datorns namn du har valt.



