
Ett användbart verktyg som någon anständig webbläsare erbjuder är privat browsing. Den här funktionen har ett annat namn, beroende på vilken webbläsare du använder. Google Chrome kallar det Incognito, Internet Explorer och Microsoft Edge-namn det InPrivate, kallar Firefox det privata bläddring med spårningsskydd, medan Opera namnger det Privat bläddring . I den här artikeln visar vi dig hur du aktiverar privat surfning i alla större webbläsare och hur du kontrollerar om du surfar privat eller inte:
Om InPrivate, Incognito eller Private Browsing - Vad är det här läget för att surfa på webben?
Den här funktionen gör det mesta: gör det möjligt för användare att surfa på nätet utan att spara data som cache, historia, lösenord eller cookies. Detta görs dock lokalt, vilket innebär att endast personer som använder din dator inte kommer att kunna ta reda på vilka webbplatser du har besökt. De webbplatser du besökte, din Internetleverantör (Internet Service Provider) och faktiskt varje server som dina förfrågningar går igenom, vet vad du besökte.
Vissa webbläsare erbjuder dock fler funktioner för deras privata bläddringsläge. Till exempel kan Opera aktivera VPN när du bläddrar privat, så att din Internetleverantör inte kan spåra webbplatser som du besöker. Ett annat positivt exempel är Firefox, vilket hindrar spårare från att samla in information om ditt webbläsarbeteende.
Om du behöver en genväg för att öppna din favoritwebbläsare i privat webbläsning, läs den här artikeln: Hur skapar du genvägar för att starta din webbläsare InPrivate eller Incognito.
Så här startar du Google Chrome Incognito (CTRL + SHIFT + N)
Google ringer privat browsing Incognito . För att öppna ett nytt Incognito- fönster måste du trycka på knappen "Anpassa och kontrollera Google Chrome" längst upp till höger i webbläsarfönstret. Det ser ut som tre prickar. Klicka sedan på eller tryck på "Nytt inkognitofönster" .
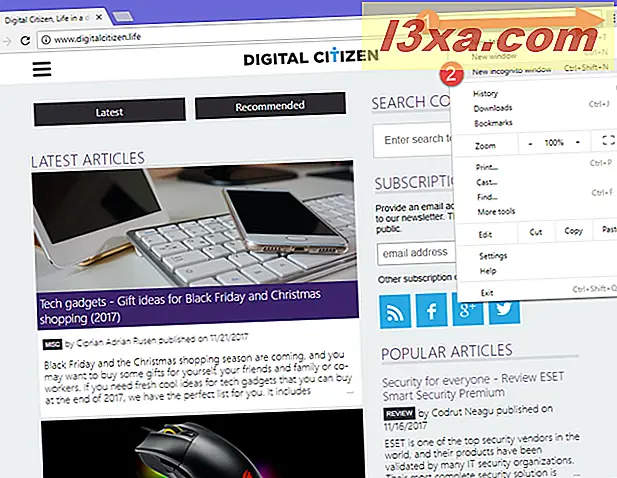
Ett nytt fönster öppnas och förklarar vad inkognito-surfning innebär: Google Chrome sparar inte din webbläsarhistorik, cookies och webbplatsdata och informationen som anges i formulär (t.ex. adresser, lösenord etc.). Alla filer du laddar ner eller bokmärken som du skapar sparas.
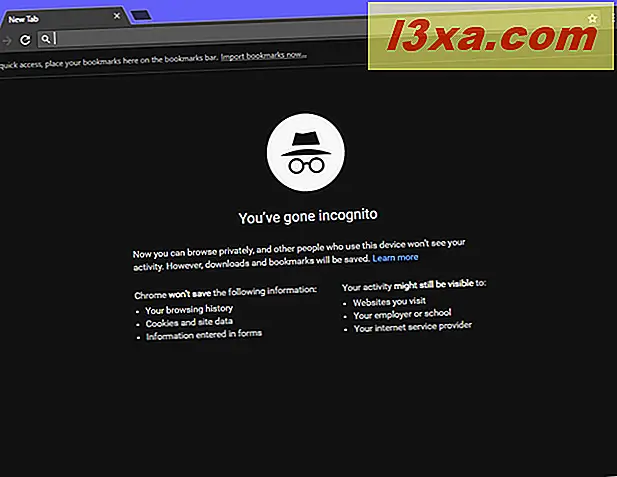
Slutligen bör du veta att Incognito inaktiverar tillägg. Du kan manuellt aktivera dem att arbeta i det här läget också. För fläktar med tangentbordsgenvägar bör du veta att genvägen för att leta efter Incognito i Google Chrome är CTRL + SHIFT + N.
I Google Chrome kan du känna igen ett Incognito- fönster med sin logotyp i det övre vänstra hörnet: en bild av en person i förklädnad (regnrock, hatt och mörka glasögon).
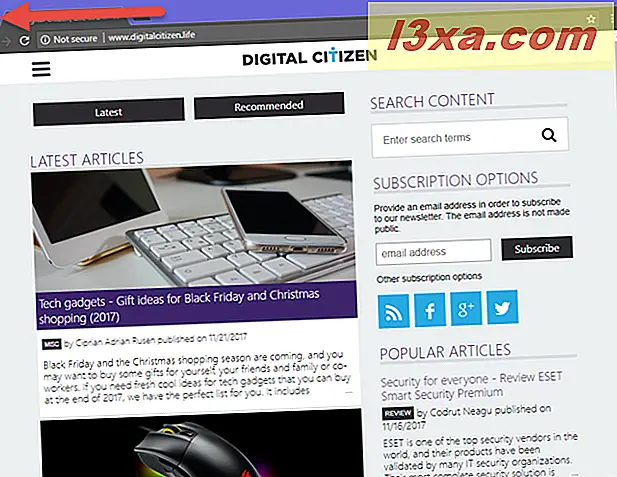
Så här startar du Mozilla Firefox i privat webbläsning med spårningsskydd (CTRL + SHIFT + P)
För att aktivera privat surfning i Mozilla Firefox klickar du på eller trycker på knappen "Öppna meny" längst upp till höger i webbläsarfönstret. Den har formen av tre parallella linjer. Välj sedan "Nytt privat fönster".
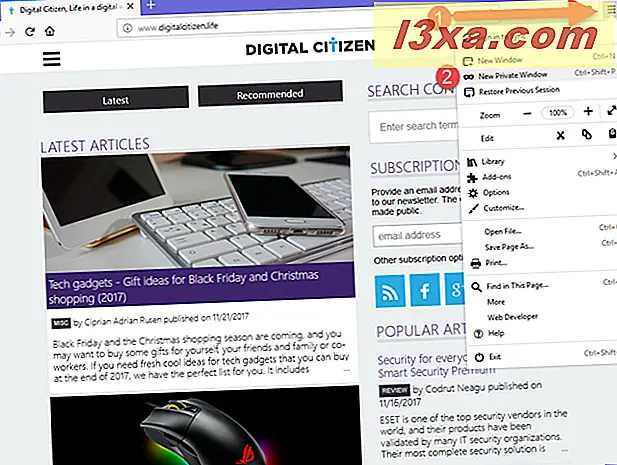
Ett nytt privat fönster öppnas med spårningsskydd. Firefox förklarar att när du surfar i privatläge, kommer det inte att behålla din webbläsarhistorik, sökhistorik, hämtningshistorik, webbformulärshistorik, cookies eller tillfälliga internetfiler. Filerna du laddar ner och de bokmärken du gör sparas emellertid. En viktig skillnad mellan Firefox och andra webbläsare är att det uttryckligen varnar dig för att din Internetleverantör (Internet Service Provider) eller arbetsgivare fortfarande kan spåra sidorna du besöker. En annan skillnad är att den som standard gör det möjligt att spåra skydd, så att spårare inte samlar in information om ditt webbläsarbeteende.
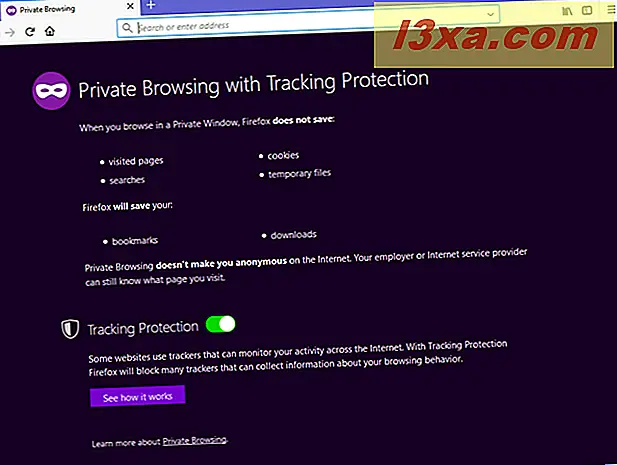
För tangentbordsbrukare bör du veta att genvägen för privat webbläsning i Mozilla Firefox är CTRL + SHIFT + N.
För att kontrollera om det aktuella Mozilla Firefox-fönstret har aktiverat privat webbläsning, leta efter den lila maskikonen i det övre högra hörnet i webbläsarfönstret. Det är där, du använder det här webbläsarläget.
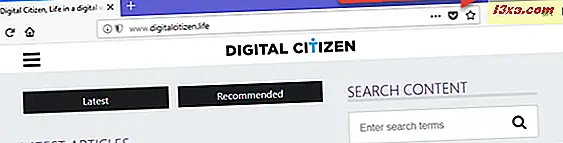
Hur Microsoft Edge i InPrivate-surfning
Microsoft Edge delar samma namn för sitt privata bläddringsläge som den gamla Internet Explorer: InPrivate- bläddring. För att starta ett nytt webbläsarfönster i det här läget, klicka eller tryck på knappen "Inställningar och mer " i det övre högra hörnet. Det ser ut som tre prickar. I menyn som visas väljer du "Nytt InPrivat-fönster".
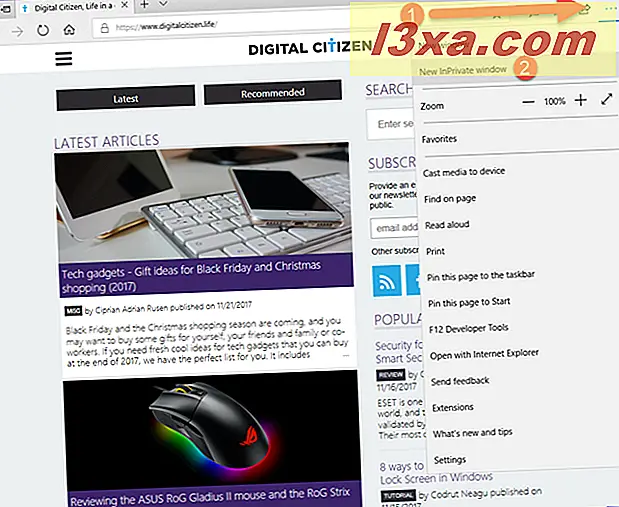
Till skillnad från i andra webbläsare har InPrivate för Microsoft Edge ingen tangentbordsgenväg.
Du kan säga att du använder InPrivate- surfning i Microsoft Edge genom att titta i det övre vänstra hörnet av appfönstret. Där ser du InPrivate- etiketten på en blå torg.
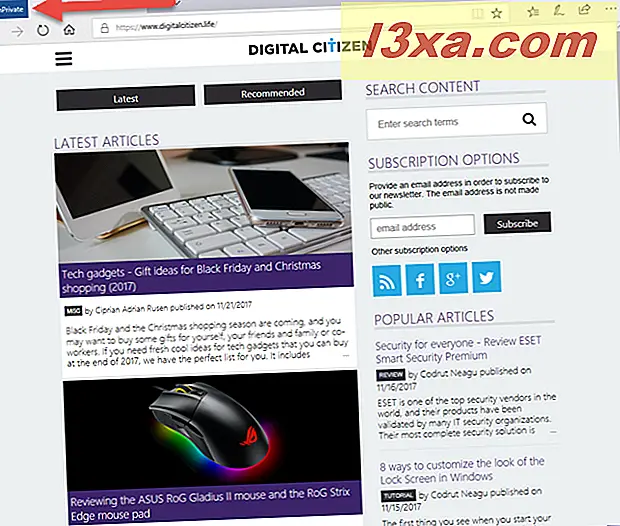
Så här startar du Opera i privat webbläsning (CTRL + SHIFT + N)
För att öppna ett privat webbläsarfönster i Opera måste du klicka eller trycka på knappen "Anpassa och kontrollera Opera" som finns längst upp till vänster i webbläsarfönstret. Klicka sedan på eller tryck på "Nytt privat fönster".
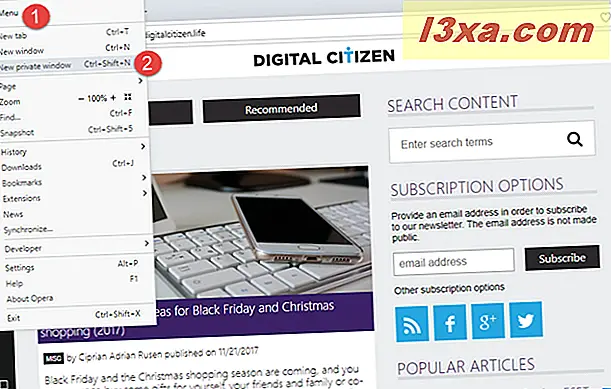
Ett nytt fönstret Privat webbläsare öppnas, vilket ger dig kort information om detta bläddringsläge.
Du är också informerad om att du kan aktivera det inbyggda VPN för mer integritet. Den här knappen finns på vänster sida av adressfältet.
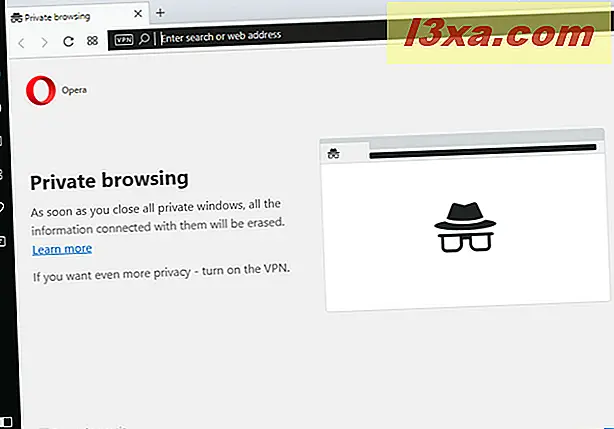
Tangentbordsgenväggen för att öppna ett privat bläddringsfönster i Opera är CTRL + SHIFT + N.
För att kontrollera om du är Privat Browsing i Opera, titta på solglasögonens logotyp på vänster sida av fliken du är på.
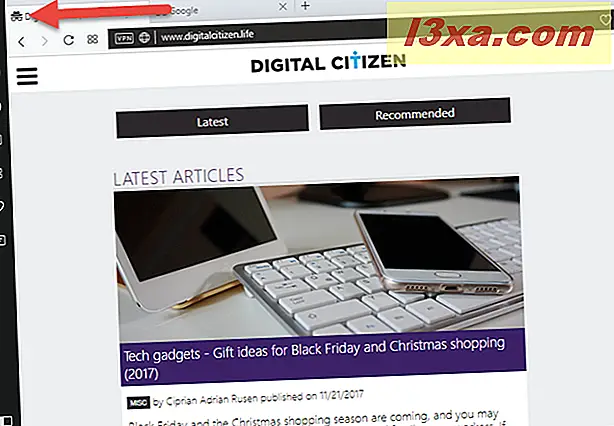
Så här startar du Internet Explorer i InPrivate-surfning (CTRL + SKIFT + P)
Microsoft använder termen InPrivate för privat browsing i Internet Explorer. I skrivbordsversionen av Internet Explorer, för att aktivera det här läget måste du öppna Verktyg- menyn genom att klicka på den lilla kugghjulsikonen längst upp till höger. Håll sedan över Säkerhet för att öppna motsvarande undermeny och klicka på InPrivate Browsing .
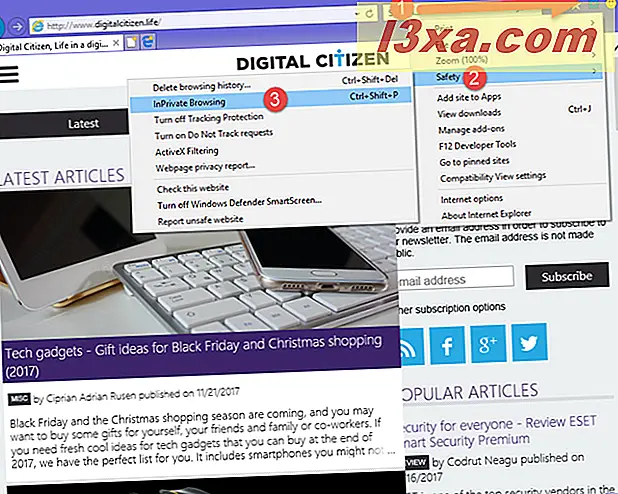
Internet Explorer öppnar ett nytt webbläsarfönster där följande meddelande visas: "InPrivate är aktiverat. InPrivate Browsing hjälper till att förhindra att Internet Explorer lagrar data om din surfningssession." Webbläsaren lagrar inte cookies, tillfälliga Internetfiler, surfhistoriken och andra data. Som standard inaktiverar den också extra verktygsfält och tillägg som du normalt har installerat i Internet Explorer. För tangentbordsbrukare är genväg för InPrivate- surfning CTRL + SHIFT + P.
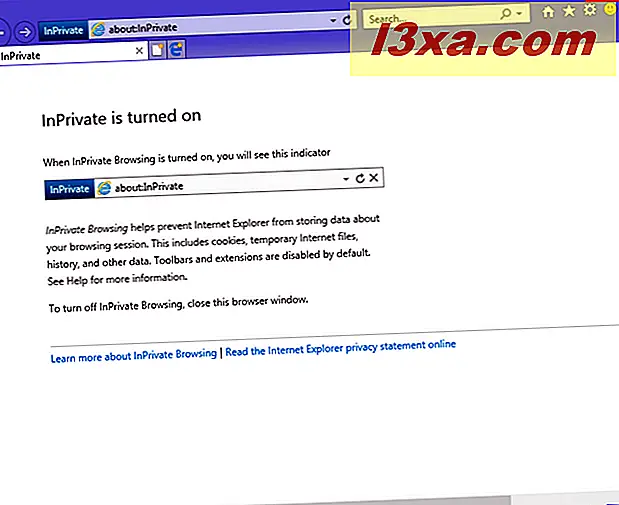
Du kan kontrollera om du använder InPrivate- surfning genom att titta på vänster sida i adressfältet. Om du ser logotypen som markeras nedan, är InPrivate- surfning aktiverad i Internet Explorer.
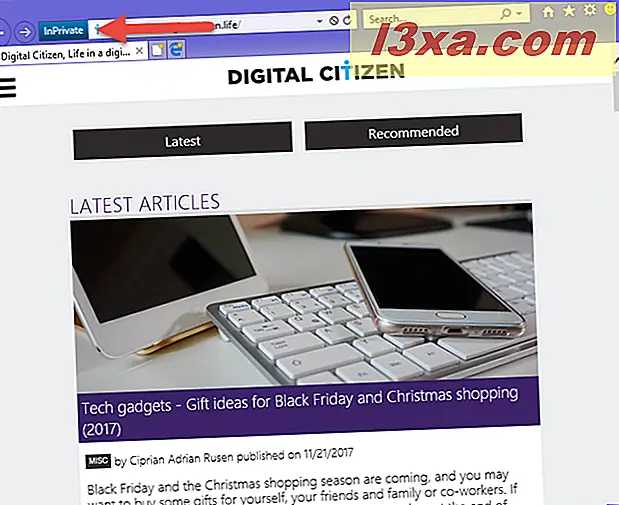
Så här startar du Internet Explorer-appen från Windows 8.1, i InPrivate-surfning
Internet Explorer-appen för Windows 8.1 är en touch-orienterad version av den här gamla webbläsaren. Lyckligtvis är det enklare att aktivera InPrivate- surfning än i skrivbordsversionen. För att aktivera InPrivate- surfning trycker du på knappen "Tab tools", representerad av de tre punkterna, som finns på höger sida av listan med öppna flikar. Tryck sedan på länken "Ny InPrivate flik" i menyn som visas.
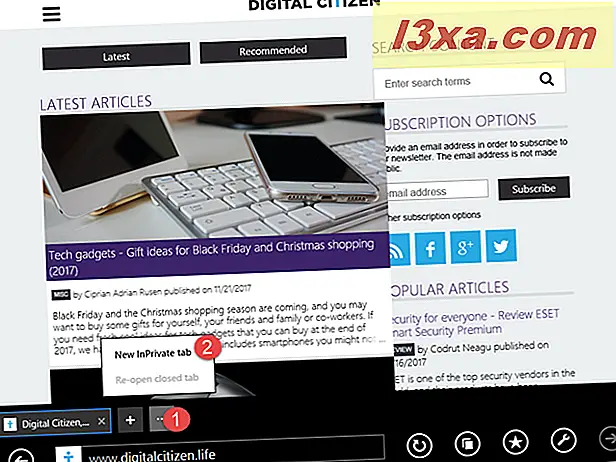
En ny InPrivate- flik öppnas, som informerar dig om att "InPrivate Browsing hjälper till att förhindra att Internet Explorer lagrar data om din surfningssession. Det här inkluderar cookies, tillfälliga Internetfiler, historik och annan data."
Om du vill använda tangentbordsgenvägar för att öppna en InPrivate- flik trycker du på CTRL + SHIFT + P.
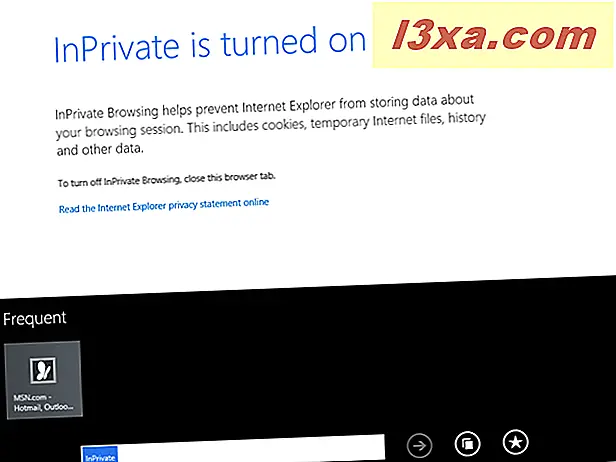
För att kontrollera om du använder en InPrivate- flik, kolla på vänster sida i adressfältet. Du kommer märka att InPrivate- flikar har motsvarande blå tagg på vänster sida av deras namn.
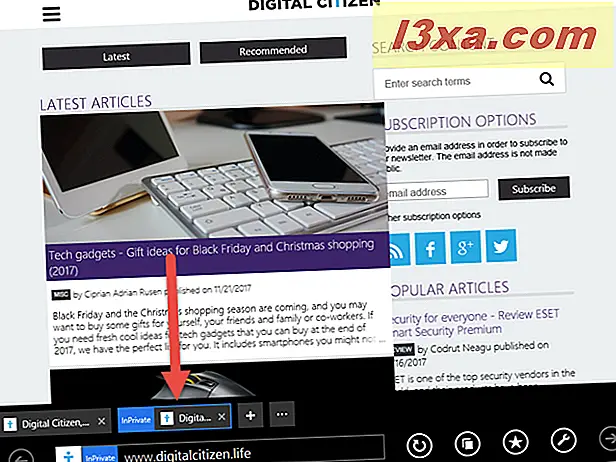
Vilket privat browsingläge tycker du bäst om?
Privat surfning är speciellt användbar när du är på en offentlig dator och du vill inte att din webbläsarhistorik ska vara tillgänglig för nästa person med den datorn. Du kan dock också ha andra anledningar att använda den på datorer och enheter som du arbetar med. Prova det här bläddringsläget i alla dina favoritwebbläsare och dela med oss vilket privat surfning du föredrar och i vilken webbläsare. Tror du att Mozilla Firefox erbjuder bästa integritet? Eller är det Opera? Vad sägs om Google Chrome?



