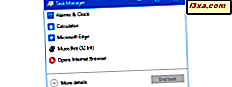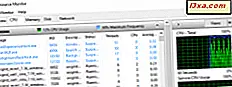Med den kommande versionen av Windows 10 har Microsoft meddelat att det kommer att överge utvecklingen av den moderna appversionen av Skype. Den allmänna idén är att försöka förenkla användarupplevelsen med hjälp av en enhetlig VoIP-applikation som fungerar både på pekbaserade enheter och vanliga mus och tangentbord. Det har också sagts att efter 7 juli kommer alla användare som försöker öppna appen på Windows 8 eller 8, 1 att bli ombedda att byta till skrivbordet. För att hjälpa dig att enkelt migrera mellan de två applikationerna har vi därför beslutat att skapa en serie artiklar som visar hur du enkelt använder Skype för skrivbordet . I den här handledningen försöker vi hjälpa dig att förstå de viktigaste användargränssnitten i skrivbordsversionen så att du kan fortsätta att hålla kontakten med dina vänner, familj och medarbetare utan några problem.
OBS! Du kan använda Skype för skrivbordet om du är inloggad i Windows 8.1 eller Windows 10 med ditt Microsoft-konto eller med ditt vanliga Skype-konto. Om du vill lära dig mer om Microsoft-konton, läs den här guiden: Enkla frågor: Vad är ett Windows Live ID eller ett Microsoft-konto ?.
Så här hämtar du och installerar Skype för Windows Desktop App
Både Windows 8.1 och Windows 10-användare måste öppna sin favoritwebbläsare och navigera till Skypes officiella nedladdningssida. På den här webbsidan trycker du på den stora gröna knappen som säger Få Skype för Windows-skrivbordet .

När nedladdningen är slut, kör installationsprogrammet. Tweak din Skype-installation så att guiden installerar endast de funktioner du vill ha. Det innebär att du väljer ditt språk, om du vill ha Skype Klicka för att ringa eller om du vill göra Bing till din standardsökmotor och MSN till din startsida.

Slutligen kommer du till inloggningsskärmen, där du kan logga in med antingen ditt Skype-konto eller ditt Microsoft-konto. Under inloggningen kan du få ett meddelande om blockering av Windows-brandväggen. Du bör välja att tillåta Internet-åtkomst för Skype.

När du loggar in på Skype öppnas ett litet fönster och frågar dig om du vill att Skype för skrivbord ska bli standardapp för samtal. Du bör definitivt klicka eller knacka på Ja .

Slutligen visar Skype dig ljud- och kamerainställningsfönstret. Kontrollera att allt är OK och välj sedan din profilbild. Och det är allt ...

Så här startar du Skype för Windows Desktop App
I Windows 8.1, om du är på skrivbordet, ta upp charmerna och klicka eller knacka på Sök . Skriv ordet "Skype" och klicka sedan på eller knacka på det lämpliga sökresultatet, vilket betyder Skype för skrivbordet .

Om du är på Start- skärmen, i Windows 8.1, klicka eller peka på Skype för skrivbordets kakel.

Alternativt kan du också öppna Applikationsvyn och leta efter Skype för skrivbordsgenväg . Bläddra igenom Apps- vyn tills du ser genväg Skype för skrivbordet (som visas på skärmbilden nedan) och klicka sedan på eller klicka på den. Kom också ihåg att varje gång du startar Skype for desktop- appen, kommer Windows 8.1 omedelbart att växla till skrivbordet.

I Windows 10 måste du bara skriva ordet "Skype" i sökfältet i Cortana på aktivitetsfältet och klicka sedan på eller knacka på Skype på skrivbordet .

Du kan också söka Skype for desktop-appen i Windows 10 genom att ge ett vokalkommando till Cortana. Om du har en mikrofon aktiverad på datorn klickar du på eller trycker på i sökrutan Cortana, väljer mikrofonikonen och berättar för Cortana att "starta Skype". Alternativt, för en lättare åtkomst kan du helt enkelt använda Windows + Q-tangentkombinationen på tangentbordet. Med denna åtgärd kan du prata direkt till Cortana. Därefter be henne att "starta Skype".

Du kan också öppna Start-menyn och klicka eller knacka på Skype för skrivbordets kakel.

Alternativt kan du i Windows 10 gå till Start-menyn, klicka på Alla appar och sedan hitta Skype for desktop- appen i den alfabetiserade listan.

Så här använder du Skype för Windows Desktop App
När du öppnar Skype for desktop- appen ser du något som liknar skärmdumpen nedan. Den har ett uppdaterat användargränssnitt med många nya funktioner och förbättringar. Skype har justerat inriktningen på användargränssnittet, särskilt mellan kontakter och konversationer, och det ger denna app ett välbalanserat och effektivt gränssnitt.

Användargränssnittet för Skype för skrivbordet har ett sidofält i det vänstra fönstret. Detta område inkapslar alla vanliga Skype-funktioner: Statusfält, Sökfält, Skype-verktygsfält, Kontaktlista och Senaste (konversationer) -listan .

Låt oss se vad alla dessa funktioner handlar om. Den nedre delen av sidofältet innehåller två olika flikar som ligger till grund för dina konversationer. Den första är kontaktlistan . Här kan du se alla personer du är i kontakt med och deras status. Om du trycker på eller klickar på en kontakt kan du börja chatta med den personen om de accepterar att svara på ditt samtal.

Som du kan se, högst upp till höger i kontaktlistan har du tre alternativ för att organisera:
- Allt - det här alternativet visar en lista med alla dina kontakter, oavsett om de är online eller offline.
- Skype - genom att använda det här filtret kan du bara visa Skype-bundna kontakter. Det här är särskilt användbart om du till exempel lägger till dina Facebook-kontakter och du vill skilja mellan dem.
- Online - du kommer att se en lista med de personer som för närvarande är online på Skype.

Du har också möjlighet att lägga till vissa personer i listan Favoriter . Denna åtgärd kommer att visa dessa kontakter högst upp i din kontaktlista, vilket gör det mycket enklare för dig att kontakta dem. Om du inte har några kontakter som är markerade som favoriter visas inte denna kolumn.

Om du vill lägga till en kontakt i listan Favoriter måste du högerklicka på kontakten du vill lägga till och välj sedan Lägg till i favoriter .

Slutligen är den andra av de två flikarna den senaste listan. Här kan du se var de senaste meddelandena i dina konversationer kom ifrån. Självklart kommer denna kolumn att vara tom tills du börjar chatta med andra.

Så här hanterar du kontakter och samtalar i Skype för Windows Desktop App
Innan vi kan prata om att lägga till kontakter måste vi förklara hur du kan använda sökrutan . Inne i sökrutan anger du namnet, Skype-id, Microsoft-konto eller e-postadress till kontakten du vill hitta. Först kommer Skype for desktop app att söka igenom folket i din lista. Så, om de ingår i din kontaktlista, visas din konversationshistorik med den personen.

Om du vill hitta en person som inte ingår i din kontaktlista måste du skriva in sin e-postadress eller Skype-namn i sökrutan och klicka sedan på eller klicka på Sök Skype- knappen. Den här åtgärden innebär en avancerad sökning som visar alla resultat som matchar texten i sökrutan, från Skypes databas.

Om du vill lägga till en ny kontakt, sök först den personen och klicka sedan på eller klicka på deras profil. Denna åtgärd öppnar ett konversationsfönster med den personen. I den högra sidokolonnen trycker du på knappen Lägg till kontakter .

Skype skickar dem en kontaktförfrågan som gör att du kan ringa, videosamtal eller direktmeddelande den personen.

Under sökrutan, inuti Skype-verktygsfältet, kommer du att kunna komma åt samtalsmobil och fasta telefonfunktionen . Om du har Skype-kredit kan du ringa den som du vill ha på din telefon, direkt från Skype- programmet. För att göra detta klickar du på ikonen Samtalstelefoner och anger sedan namnet eller telefonnumret för den person du vill nå. Slutligen måste du helt enkelt klicka eller trycka på Ring- knappen.

Slutsats
Med den kommande nedgången av Skype for Modern UI-appen kommer vi alla att drivas mot den stationära versionen av den här VoIP-appen och måste ta emot oss själva med Skype-användargränssnittet. Vi måste säga att det är ganska enkelt att använda och den här handledningen ska hjälpa dig att göra en smidig migrering mellan de två versionerna. Innan du lämnar den här sidan berättar du om du redan har använt den och vad tycker du om den. Finns det några funktioner som saknas och du vill att de ska visas i en framtida version av den här appen?