
File Explorer är ett av de kraftfullaste verktygen i Windows, och en orsak till det är att det erbjuder många olika alternativ att dela filer och mappar med andra. Det har verktyg för att dela objekt med ditt lokala nätverk men också med andra personer, med hjälp av e-post, olika appar eller andra kommunikationsmedel. Här är sju sätt där du kan använda File Explorer för att dela filer och mappar i Windows 10 och Windows 8.1:
Så här får du tillgång till delningsalternativen i File Explorer
Innan du kan börja utforska hur du kan dela filer och mappar från File Explorer, måste du först veta hur du får tillgång till delningsverktygen. Det enklaste sättet att hitta dem är att öppna fliken Dela . Börja med att öppna File Explorer. Ett snabbt sätt att göra det är att klicka eller knacka på genvägen från aktivitetsfältet eller samtidigt trycka på tangenten Windows-logotyp + E på tangentbordet. När du har startat File Explorer öppnar du en enhet, ett bibliotek eller en mapp och klickar på eller pekar på fliken Dela i bandmenyn för att se verktygen som omfattas av den här artikeln.

Du kommer att upptäcka att delningsverktygen är uppdelad i tre sektioner:
- Skicka - Verktyg som hjälper dig att skicka en fil med olika metoder.
- Dela med - Verktyg för att ändra inställningar för nätverksdelning för en fil eller mapp.
- Avancerad säkerhet - Ger tillgång till avancerade säkerhetsinställningar för fil och mapp.
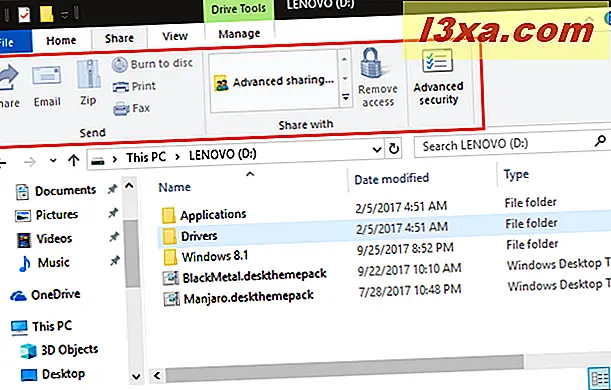
Observera att oavsett om du använder Windows 10 eller Windows 8.1, blir delningsalternativen aktiva, bara klickbara knappar när du väljer lämplig typ av innehåll i File Explorer . Om ingenting väljs, gråter de ut och är oanvändbara. Låt oss nu se hur du kan dela filer och mappar, steg för steg och på ett sätt efter varandra:
1. Dela filer och mappar med de appar som finns på din Windows 10-dator eller -enhet
I Windows 10 heter det första verktyget som finns tillgängligt på fliken Dela .
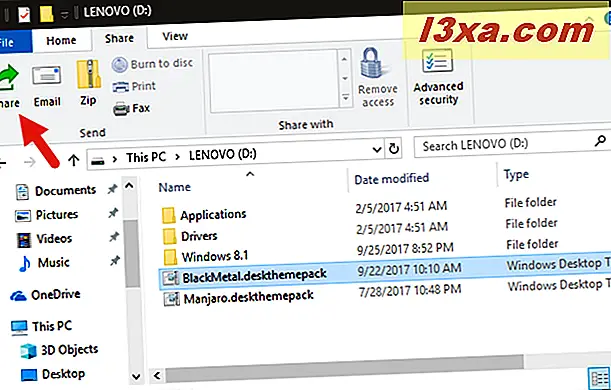
Om du klickar på eller trycker på det, erbjuder Windows 10 dig möjligheten att dela den valda filen via en kompatibel app som du har installerat på din dator. Om du till exempel väljer att dela en fil via Skype, skickas den filen i ett meddelande till den person du vill ha. Eller om du väljer att dela en fil med Mail- appen, läggs den filen till som ett bifogat e-postmeddelande som skickas till vem du vill.
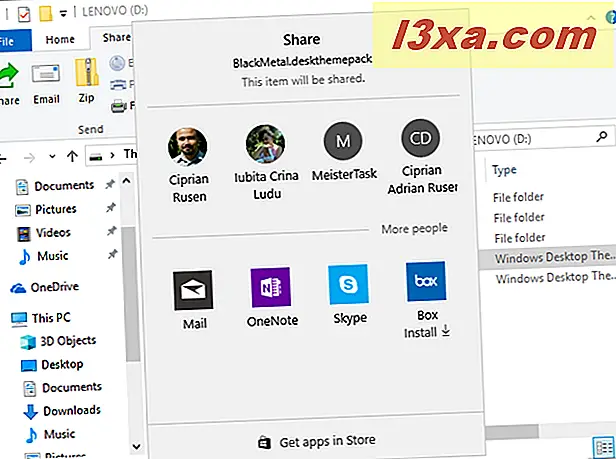
Om du vill veta mer om hur denna delningsprocess läser du den här guiden: Så här delar du filer från File Explorer till appar som Mail, Skype, Dropbox eller OneDrive i två steg.
Observera att Share- knappen inte är tillgänglig i Windows 8.1, men operativsystemet har en liknande funktion i dess Dela charm. Det här är också det enda delningsverktyget som är exklusivt för Windows 10. Alla andra som du läser om i den här artikeln finns både i Windows 10 och Windows 8.1.
2. Dela filer och mappar genom att skicka dem via e-post
Alternativet Email Sharing öppnar din standard e-postklient med den valda filen eller filer som bifogas. Allt du behöver göra är att slutföra meddelandet, avsändaren, ämnet och klicka eller peka på Skicka .
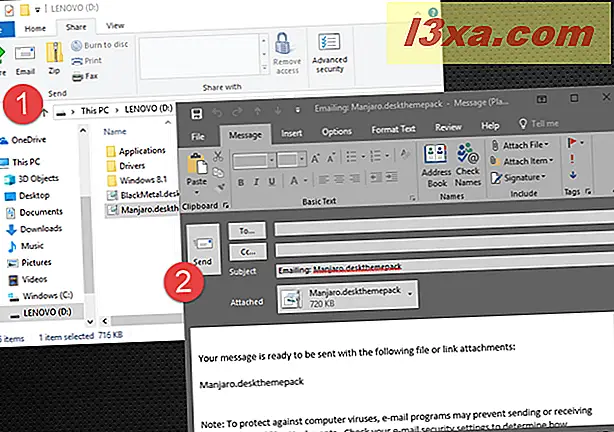
Om filen är lite för stor till e-post kan du försöka komprimera den med Zip- knappen. Detta skapar automatiskt ett ". ZIP" arkiv som komprimerar filen för att enkelt skicka.
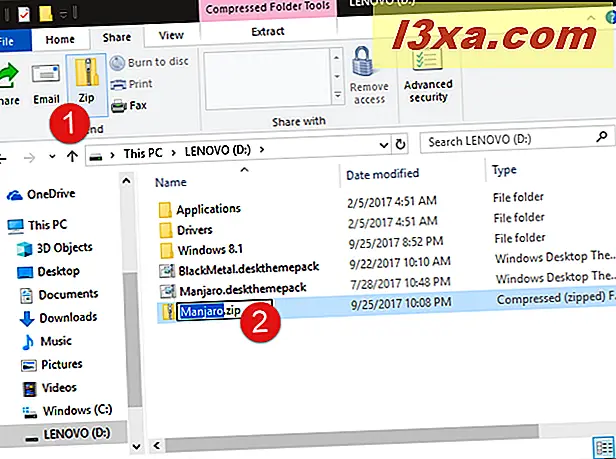
3. Dela filer och mappar genom att bränna dem till en CD eller DVD
Ett annat alternativ är att dela dina filer och mappar med hjälp av optisk media som en CD eller DVD. Klicka eller tryck på "Bränn till skiva" i menyn Dela för att använda det här alternativet. Dialogrutan Bränn en skiva som öppnas ger dig två val för hur du vill bränna filen, beroende på hur du tänker använda den.
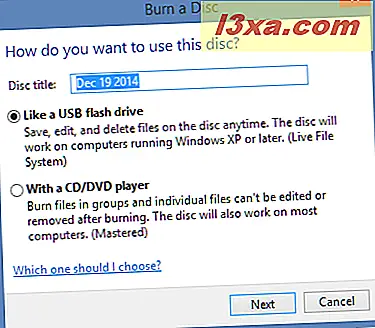
Mer information om bränna skivor finns i denna handledning: Hur bränna skivor i Windows, med File Explorer eller Windows Explorer.
4. Dela filer och mappar genom att skriva ut dem
Om du hellre vill skapa en fysisk kopia av en fil du valt kan du klicka på eller trycka på Skriv ut- knappen. Dokument skickas direkt till din skrivare, utan någon bekräftelse krävs när bilder öppnar en dialogruta där du kan välja utskriftsalternativ som bildstorlek och kvalitet.
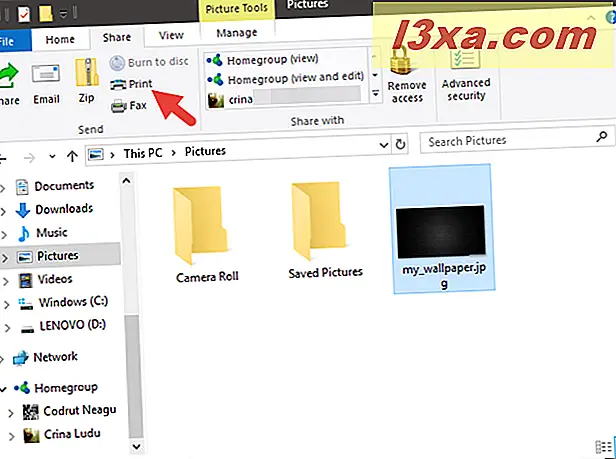
5. Dela filer och mappar genom att skicka dem via en faxmaskin
Om du har nödvändig maskinvara kan du också faxa en fil till någon genom att klicka på eller knacka på faxknappen . Windows öppnar en faxredigerare från vilken du kan skriva in ett telefonnummer, ett ämne och ett kort meddelande. Det här fungerar bara om du har en faxenhet installerad och ansluten till din Windows-dator. Annars kommer det bara att starta en guide för att konfigurera ett faxmodem.
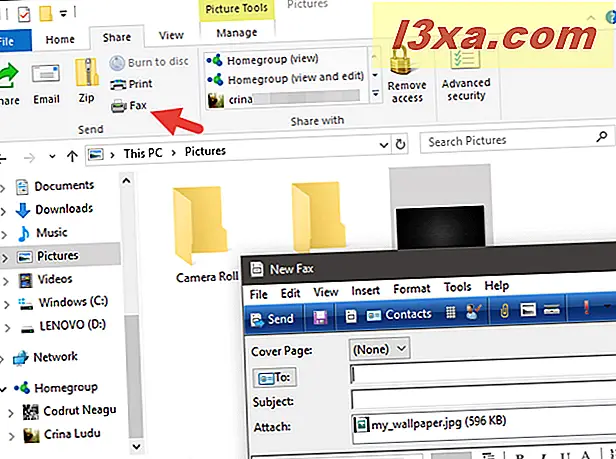
Klicka eller peka på Skicka för att faxa filen med din anslutna faxmaskin.
6. Dela filer och mappar genom att tillåta åtkomst till dem för din hemgrupp eller specifika personer från ditt lokala nätverk
Den andra delen av fliken Dela erbjuder verktyg för att dela dina filer och mappar över ditt lokala nätverk. Det finns bara två verktyg i det här avsnittet. En för att lägga till behörigheter och en för att ta bort dem.
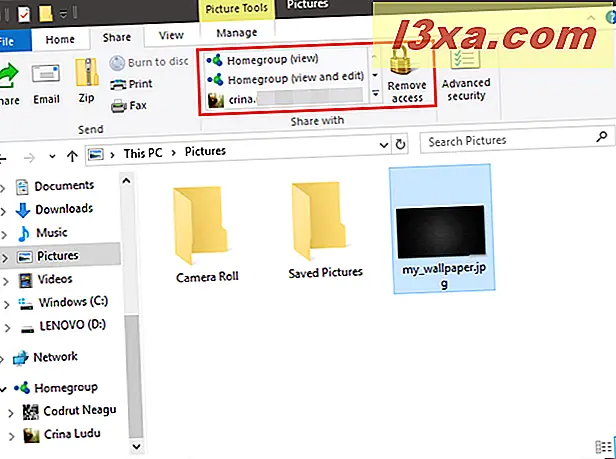
Om du vill dela med andra användare på datorn eller nätverket väljer du en mapp eller fil och väljer sedan ett namn från listan i avsnittet "Dela med" på fliken Dela . Om personen du vill dela med inte visas klickar du på eller knackar på "Specifika personer ..." och anger personen manuellt.
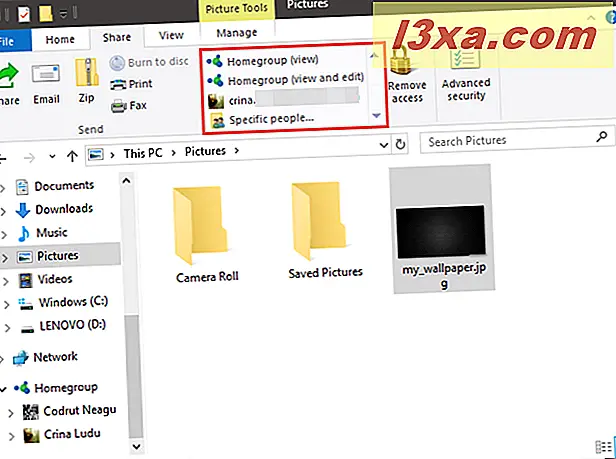
Du kan hitta mer detaljerad information om delning av mappar och bibliotek, här: Så här delar du bibliotek och mappar med delningsguiden i Windows.
7. Använd avancerade delningsalternativ för att tillåta åtkomst till dina filer och mappar till andra enheter och personer från ditt lokala nätverk
Fliken Dela från File Explorer innehåller också en knapp som ger enkel åtkomst till avancerade säkerhetsinställningar för en fil eller mapp. Klicka eller peka på Advanced Security för att komma åt dialogrutan.
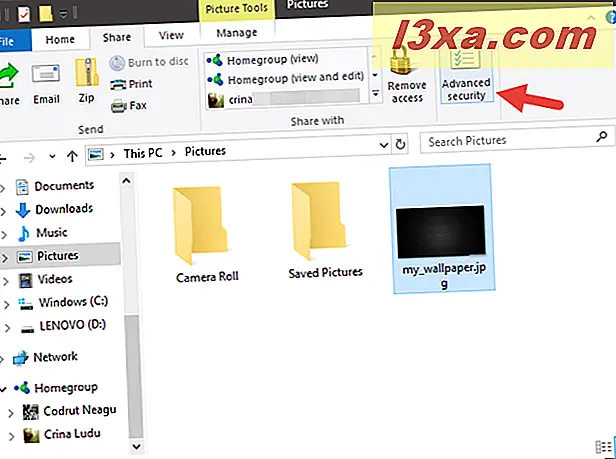
Från den här dialogrutan kan du justera behörigheter för alla användare som har tillgång till filen eller mappen, dela filen med nätverksanvändare eller grupper, visa eller redigera revisionsegenskaper och testa enskilda konton för att se vilken åtkomst de ges till din fil eller mapp .
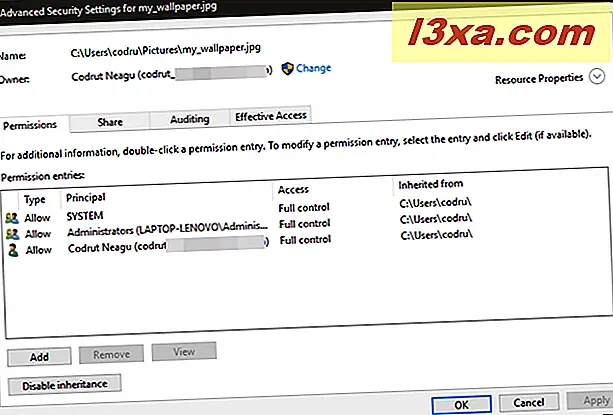
Det här är en enstaka affär för att välja vem som kan se och redigera dina filer på datorn eller nätverket. Om du vill ha vägledning om hur denna process fungerar, läs den här handledningen: Så här delar du mappar med avancerad delning i Windows.
Slutsats
Som du har sett, erbjuder både Windows 10 och Windows 8.1 ett flertal olika verktyg som du kan använda för att dela filer och mappar med andra. De flesta av alternativen är lätta att använda och att förstå. Med några få klick eller kranar kan du skicka någon fil eller mapp till någon du vill. Innan du stänger den här artikeln, tveka inte att använda formuläret nedan för eventuella frågor eller problem du kan ha.



