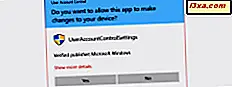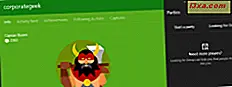
En av de små förbättringarna i Windows 10 Fall Creators Update är tillägget av ett nytt verktyg som heter Xbox Networking . Den ger information om din latens, paketförlust och huruvida ditt hemnätverk är korrekt konfigurerat för online-spelning via Xbox Live-tjänster. Xbox Networking är Microsofts försök att identifiera och lösa problem som hindrar dig från att använda röstchatt och spela multiplayer-spel med andra Xbox Live-användare. Låt oss se hur det här verktyget fungerar och om det gör det enklare för dig att ha en bra online-spelupplevelse:
OBS! Den här guiden är för användare av Windows 10 Fall Creators Update eller senare. Den här versionen är tillgänglig gratis till alla Windows 10-användare, från och med 17 oktober 2017.
Vad kontrollerar Xbox Networking i Windows 10?
När du använder Xbox Networking- verktyget i Windows 10 börjar det automatiskt att kontrollera följande aspekter:
- Status för din internetanslutning - den berättar om internet fungerar eller inte på din Windows 10-dator eller -enhet.
- Statusen för Xbox Live-tjänster - om de är nere eller de har problem kommer du att bli informerad. Annars är de listade som igång. Det här är det enklaste sättet att kontrollera om Xbox Live är nere eller inte.
- Latensen för din anslutning till Xbox Live-tjänsten - det här är förseningen innan en överföring av data börjar efter en instruktion för dess överföring. Ju mindre latens desto snabbare ditt spel (er) svarar på dina kommandon.
- Paketförlust - det här inträffar när ett eller flera paket med data som reser mellan din Windows 10-enhet och Xbox Live-tjänster, misslyckas med att nå destinationen. Detta mäts som en procentandel av paket som förlorats med avseende på paket som skickats. För den bästa spelupplevelsen måste paketförlust vara 0% eller så nära 0% som möjligt. Packförlust orsakas av överbelastning i nätverket eller av en trådlös router som måste hantera för många kunder och överföringar. Packförlust orsakar en signifikant ökning av latensen.
- NAT-typ - NAT kommer från Network Address Translation och det är en tjänst som fungerar som din gatuadress, som ett sätt att ta reda på exakt var du är och leverera information till dig. NAT ser till att din Windows 10-enhet kan hitta alla Xbox Live-tjänster och att dessa tjänster kan hitta din Windows 10-dator eller -enhet. I Microsofts termer kan NAT-typen vara strikt eller måttligt. Om det är strikt kan du inte vara värd för multiplayer, chatta eller höra ljud när du spelar online. För att allt detta ska vara möjligt måste det sättas till måttligt.
- Serveranslutning - det kontrollerar var Windows 10 kan komma åt servrarna som används av Xbox Live-tjänster för onlinespel.
Låt oss se hur du får tillgång till och använder det här verktyget i Windows 10 Fall Creators Update och newer:
Så här kontrollerar du statusen för din Xbox Live-anslutning i Windows 10, från appen Inställningar
Öppna först appen Inställningar. Om du inte vet hur du klickar på Start och sedan Inställningar eller trycker på Windows + I på tangentbordet. Välj Spel i Inställningar- appen.

På kolumnen till vänster klickar du på eller knackar på Xbox Networking .

Verktyget börjar automatiskt kontrollera statusen för din anslutning till Internet och till Xbox Live-tjänster. När det är klart visar det en rapport med alla mätvärden som diskuteras i början av denna artikel.

Om problem uppstår informerar Xbox Networking dig och erbjuder länkar för att klicka för mer information som hjälper dig att fixa saker. Klicka på dessa länkar och reparera sedan din nätverksanslutning.
När du har åtgärdat problemet, tryck på "Kontrollera igen" och Xbox Networking uppdaterar alla mätningar för att ge dig den senaste statusen.
Xbox Networking erbjuder även en Fix it- knapp. Beroende på ditt problem kan det fixa saker för dig, om du trycker på det. Prova det och se om den inbyggda felsökaren gör ett bra jobb.

Låt oss sedan se hur du använder samma verktyg när du använder Xbox- appen för Windows 10.
Så här kontrollerar du statusen för din Xbox Live-anslutning i Windows 10, från Xbox-appen
Starta Xbox- appen för Windows 10 och se till att du är undertecknad med ditt Microsoft-konto. Om du vill ha en översikt över vad du kan göra med Xbox- appen, läs den här artikeln: 6 saker du kan göra med Xbox-appen i Windows 10.

I Xbox- appen klickar du på eller trycker på Inställningar och sedan på Nätverk . Xbox Networking- verktyget börjar kontrollera statusen för din internetanslutning och anslutningen till Xbox Live-tjänster. När det är klart visar det sina fynd.

Som du kan se i skärmdumpen ovan, om problem hittas, får du en beskrivning av problemet (erna), liksom länkar som kan hjälpa dig att fixa saker. När du är klar med att lösa dina problem klickar du på eller trycker på Kontrollera igen .
Vad tycker du om Xbox Networking i Windows 10?
Prova Xbox Networking- verktyget och se hur bra det fungerar för dig. Dela sedan din åsikt med oss. Det är ett bra verktyg? Hjälpte det dig och när? Tveka inte att kommentera nedan och diskutera med oss och andra läsare.