
Du måste ha undrat åtminstone en gång om vad som gör att Windows körs och erbjuder så många funktioner till så många olika appar? En viktig del av svaret tillhandahålls av Windows-tjänsterna. Genom att använda sina tjänster kan Windows hantera nätverksanslutningar, spela ljud genom högtalarna, kom ihåg lösenord och referenser, visa färger på skärmen och så vidare. I den här artikeln kommer vi att beskriva vilka Windows-tjänster som är och grunderna i att arbeta med dem. Om du vill lära dig mer om Windows-tjänster läser du på:
Vad är Windows-tjänster?
En tjänst är en applikation som nästan alla andra. Skillnaden mellan tjänster och andra program är att de körs i bakgrunden och inte har ett användargränssnitt som du kan klicka på eller knacka på. De är avsedda att tillhandahålla operativsystemfunktioner som webbserviering, händelsehantering, filserviering, utskrift eller felrapportering.
Inte alla tjänster är utvecklade av Microsoft. Vissa program och drivrutiner installerar sina tjänster. Säkerhetssviter är ett utmärkt exempel, eftersom de installerar olika tjänster för att tillhandahålla realtidsövervakning av ditt systems aktiviteter, skydd mot skydd mot malware, brandvägg, etc. De måste använda de fördelar som erbjuds av tjänster. En sådan fördel är att de kan startas under systemstart, före andra program och till och med innan du loggar in. Men den viktigaste fördelen är att de kan övervaka allt som körs på datorn medan de integreras fullständigt i Windows-kärnan. På så sätt kan de ge en hög skyddsnivå.
Ett annat exempel på en tjänst från Microsoft kan vara en SSH-server, som ofta används i kontor för säkra fjärranslutningar eller en automatisk uppdateringstjänst för din webbläsare som Mozilla underhållstjänsten som används av Firefox.
Att veta vad eller när en tjänst gör något kan vara användbart. Om du till exempel vet att du inte behöver funktionerna, kan du inaktivera den för att påskynda ditt system. Om du har en router installerad för att hantera ditt lokala nätverk är det troligt att du inte behöver service för Internet-anslutningsdelning för att köra.

Alternativt, om du behöver en tjänst att köra, men det är inte så viktigt, kan du ställa in det för att starta lite senare, efter att Windows, startprogram eller andra mer kritiska tjänster har börjat. I mitt fall är en av de tjänster vi behöver men våra liv inte beroende av det, Windows Time- tjänsten, som synkroniserar datum och tid för Windows och appar. Så vi bestämde oss för att ställa in det till en försenad start.
Hur får man tillgång till Windows-tjänster?
Det finns en hel del olika sätt att komma åt Windows-tjänsterna. Men vi har inte för avsikt att beskriva dem alla, för vi har redan gjort det i en av våra tidigare guider, som du hittar här: 9 sätt att få åtkomst till Tjänster i Windows (alla versioner).
Men om du inte har tid att läsa hela guiden, vet du att ett snabbt sätt att öppna Tjänsterna i någon senare Windows-version, är att använda sökningen. Skriv in ordtjänsterna i sökfältet från aktivitetsfältet i Windows 10, starta skrivningstjänster på startskärmen från Windows 8.1 eller skriv tjänster i sökfältet från Start-menyn i Windows 7. I alla dessa operativsystem klickar du eller trycker på på tjänsterna eller "Visa lokala tjänster" sökresultat. Därefter öppnas fönstret Tjänster .

Fönstret Tjänster är platsen där du kan visa, starta, stoppa och konfigurera alla Windows-tjänster.

Så här visar du information om en Windows-tjänst?
I fönstret Tjänster kan du se fem saker för var och en av de listade tjänsterna:
- Namn - Namnet på tjänsten kan vara till hjälp om du vill få en uppfattning om vad den tjänsten gör. Tyvärr är detta namn dock ofta för kryptiskt för att hjälpa dig att förstå vad tjänsten handlar om.
- Beskrivning - Beskrivningen av tjänsten visar några korta uppgifter om tjänstens syfte eller identitet.
- Status - Berätta om den tjänsten körs eller om den är stoppad.
- Starttyp - Visar hur den tjänsten startas av Windows. Tjänster kan startas automatiskt, men med en fördröjning, manuellt, eller de kan inaktiveras, vilket innebär att de aldrig startas. Vi kommer att prata mer om starttypen av Windows-tjänster och hur du konfigurerar den senare i denna handledning.
- Logga in som - Låter dig välja om tjänsten ska startas med Lokalt systemkonto eller med ett annat användarkonto som du anger manuellt.

Observera att du även kan se samma information i Egenskapen för varje tjänst genom att dubbelklicka (eller dubbelklicka) på sitt namn i fönstret Tjänster .
Så här startar eller stoppar du en Windows-tjänst
Starta eller stoppa en tjänst är enkelt: allt du behöver göra är att högerklicka på tjänsten (eller tryck och håll ned) och välj önskad åtgärd. För att utföra en tjänst trycker du på Start .

Om du vill stoppa en löpande tjänst måste du trycka på alternativet Stopp .

Förutom Start och Stop finns det några andra alternativ: Du kan också pausa, fortsätta eller starta om den valda tjänsten. Det sista alternativet är självklarande, som för paus : det betyder att tjänsten är stoppad, men endast för användarkonton som inte har administrativa eller tjänsteprivilegier, medan den fortfarande körs för den senare. Naturligtvis startar Resume en pausad tjänst för dessa konton.
Åtgärden du valde tillämpas bara på din aktuella datorcykel. När du har startat om Windows, återgår den valda tjänsten till standardläget.
OBS! Det finns ett alternativt sätt att starta eller stoppa en tjänst: du kan också göra det från tjänstens fönstret Egenskaper . Högerklicka (eller tryck och håll) på tjänsten och sedan på Egenskaper . På fliken Allmänt bör du hitta samma alternativ som i högerklick-menyn.
Så här ändrar du starttypen för en Windows-tjänst
För att ändra hur en Windows-tjänst startar måste du först öppna egenskaperna. För att göra det, högerklicka (eller tryck och håll) på tjänsten och sedan på Egenskaper .

I tjänstens fönstret Egenskaper delar fliken Allmänt information om tjänstens namn, visningsnamn, beskrivning, sökvägen till dess körbar och alternativet att ändra starttypen. Den andra sektionen delar statusen för tjänsten och låter dig ange anpassade startparametrar vid behov.
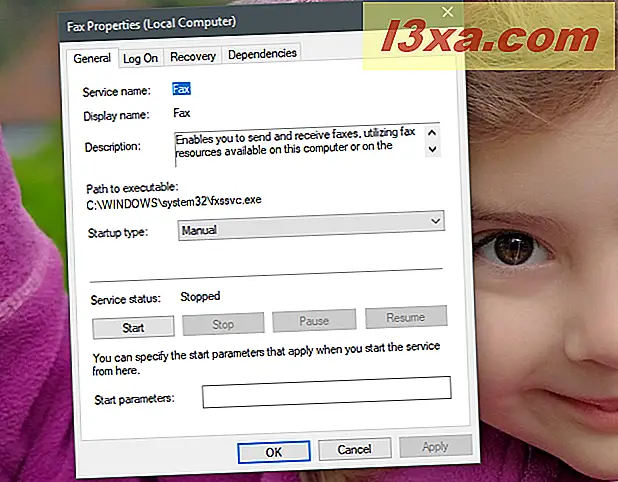
Du kan ställa in uppstartstypen för att vara:
- Automatisk: Tjänsten startar vid starttiden.
- Automatisk (Fördröjd start): Tjänsten startar först efter att systemet har laddat alla andra tjänster som ska startas automatiskt.
- Manuell: Tjänsten startar endast när det behövs.
- Inaktiverad: tjänsten startar aldrig, även om dess funktionalitet begärs av andra Windows-tjänster eller appar.
Även om du kan göra det, rekommenderar vi att du inte ändrar starttypen för dina tjänster, om du inte vet vad du gör. Det är särskilt farligt att ställa in en tjänst som ska vara inaktiverad, eftersom andra systemkomponenter kan bero på det. Detta kan leda till ett funktionsstörande operativsystem eller en app eller till och med att det inte startar.
Om du behöver lite vägledning om vilka tjänster som är säkra att inaktivera, bör du läsa följande artiklar:
- Windows-tjänster - Identifiera beroenden och ändra starttypen
- Vilka Windows-tjänster är säkra att deaktivera och när?
Hanterar du tjänsterna på din Windows-dator?
Vissa tjänster kan försenas eller till och med inaktiveras om du behöver klämma på alla prestanda och påskynda ditt system. Det är dock bara möjligt om du inte behöver dessa tjänster direkt eller inte alls, och att inaktivera dem orsakar inte problem eller olägenheter. Frågan vi har i åtanke just nu är: hanterar du Windows-tjänsterna själv på datorn eller föredrar du att lämna dem alla orörda? Kommentera nedan och låt oss diskutera.


