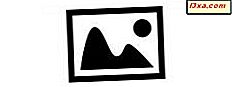
Windows Photo Gallery har många bra funktioner. En av våra favoriter är ansiktsigenkänning, som låter dig identifiera och märka personer i dina foton. Ju fler personer du taggar desto lättare är det för Windows Photo Gallery att föreslå taggar och korrekt identifiera personer. En annan bra sak är att, om du publicerar dina foton på Facebook, kommer dina taggar att publiceras på Facebook också. Etiketter kan också användas som sökkriterier, så att du enkelt kan hitta de bilder som intresserar dig. I den här guiden kommer jag att visa hur märkning och ansiktsigenkänning fungerar i Windows Photo Gallery 2012 .
Fotogalleri - Att göra identifikation och sociala medier enklare
När du taggar dina foton lär du dig Fotogalleri hur du gör väldigt grundläggande ansiktsigenkänning. Ju fler taggar du lägger in, desto bättre börjar det att känna igen vem det är du tittar på. Och självklart, om du har taggat alla, är det mycket, mycket lättare att hitta en bild av en viss person. Det är tidskrävande först, men det blir lättare med tiden.
En annan bra funktion i Photo Gallery 2012 är att det låter dig ladda upp direkt till sociala medier som Facebook och Twitpic, och om du taggar dina foton går taggarna rätt tillsammans med dem. Denna funktion kommer att beskrivas i en separat artikel.
Så här installerar du och kör Photo Gallery
Om du inte har laddat ner och installerat Photo Gallery, läs den här handledningen: Vad är Windows Essentials och hur man installerar dem.
Du kan välja att ladda ner och installera några eller alla komponentprogram. Installationen är snabb och enkel, och programmet ska vara klart att användas så snart installationen är klar.
Fotogalleriet fungerar på samma sätt i både Windows 7 och Windows 8. Jag använder främst skärmdumpar från Windows 7 här, eftersom min Windows 7-skärm ser bättre ut.
Komma igång med taggar i fotogalleriet
När fotogalleriet är öppet kan du se bilderna som är lagrade i standardbiblioteket Bilder . Om du är som jag och du lagrar dina foton i någon annan mapp och vill behålla dem där måste du kopiera klistra in eller dra och släppa dem i Photo Gallery om du vill arbeta med dem på något sätt . En enklare metod är att inkludera den mappen i ditt Bilder- bibliotek. På det här sättet behåller du mappstrukturen intakt och gör det lätt för Fotogalleriet att indexera och hantera din samling bilder.
Här har jag kopierat en massa bilder till Photo Gallery . Med anledning av artikeln, för att jag hellre inte behöver få tillåtelse från min familj och vänner att använda sina bilder använder jag publika porträtt av flera amerikanska presidenter.

Om du vill importera dina kontakter från olika sociala medier, kan du klicka på lämplig ikon till höger om bandet . Du har ett urval av SkyDrive, Facebook, YouTube, Flickr och Vimeo att starta.

Klicka på ikonen för den tjänst du vill ansluta till Fotogalleri, och en skärm kommer att dyka upp för att du ska tillåta detta.

Om du vill ansluta fler sociala medier till ditt Microsoft-konto klickar du på Hantera dina tjänster längst ner. Detta öppnar en webbplats där du kan ge ditt Microsoft-konto behörighet att komma åt dessa webbplatser.
Så här märker du personer i fotogalleriet
När Fotogalleriet är öppet och visar bilderna du vill arbeta med, klickar du på ett foto eller ctrl-klickar eller skift-klickar för att få en grupp bilder eller klickar på Välj alla och klickar sedan på People Tag i bandet .

Detta öppnar Tag- menyn på höger sida av skärmen. Om du har valt att importera kontakter visas de namnen på din lista.
OBS! Jag har inte valt att importera kontakter. Jag vill inte ha alla mina sociala medier kopplade ihop. Det betyder inte att det inte är säkert, det är bara att jag föredrar att hålla dem separerade.
Klicka på "Lägg till personer taggar" för att börja.

Om folkens namn inte dyker upp, eller om du har valt att inte importera din kontaktlista, blir du ombedd att skriva in namnen på personer som du vill märka i dina foton. Jag har skrivit i några presidenters namn till att börja med.

När du har lagt till namnen svävar du över varje namn och du får se en rullgardinsmeny till höger. Om du vill tagga dig själv klickar du på Det är jag! .
Nu är det dags att faktiskt ta bilderna. Här har jag klickat på George Washington. Nu klickar jag på "Lägg till personer taggar", och min lista över möjligheter öppnas.

Först klickar jag på George Washington för att tagga fotot, men jag är inte helt klar. För att försäkra dig om att Fotogalleriet vet vilket namn som används för att hjälpa till vid framtida ansiktsigenkänning, klicka på rullgardinsmenyn och klicka sedan på "Sök person i foto" .
 Fotogalleriet förstorar ditt valda foto till full storlek. Klicka på den person du vill tagga. Upprepa detta för varje tagg du vill placera. Du behöver inte placera taggen direkt på motivets ansikte om inte fotot är riktigt trångt. Om du hittar någon i ett foto vars namn inte finns på listan, klicka på "Lägg till ny person".
Fotogalleriet förstorar ditt valda foto till full storlek. Klicka på den person du vill tagga. Upprepa detta för varje tagg du vill placera. Du behöver inte placera taggen direkt på motivets ansikte om inte fotot är riktigt trångt. Om du hittar någon i ett foto vars namn inte finns på listan, klicka på "Lägg till ny person". 
Härifrån är allt du behöver göra för att tagga ett foto, att välja ditt foto, välj Människor Tagg i bandet och klicka sedan på namnen på informationspanelen till höger, följt av att klicka på lämpligt motiv på bilden . Det är så enkelt.
Så här placerar du flera etiketter med hjälp av partistaggar
Vad händer om du inte vill gå igenom bilderna en efter en efter en? Du kan använda "Batch People Tag" . Gå till fliken Startsida på bandet och klicka på "Batch people tag" för att börja.

Det kan finnas en kort väntan medan Photo Gallery lokaliserar alla bilder.

Klicka på varje foto och klicka sedan på "Tag As" i bandet. Skriv in rätt tagg eller taggar.

När du är klar trycker du på enter och bilden kommer att försvinna från fönstret Batch Tag . Upprepa detta för varje återstående tagg. När du är klar med alla taggar klickar du på Stäng .
Så här tar du bort eller redigerar en tagg i fotogalleriet
Om du upptäcker att du har felaktigt taggad någon, eller om du vill ta bort en tagg av någon anledning, klicka på fotot som innehåller taggen. Klicka sedan på rullgardinsmenyn bredvid personens namn i informationsrutan till höger.

Därifrån kan du enkelt redigera eller ta bort din tagg, eller byt namn på den här personen som någon annan.

Slutsats
Som du kan se, gör Fotogalleri det väldigt enkelt att tagga dina foton och se till att taggarna är korrekta. Du kan antingen skriva in namnen själv eller enkelt importera dina kontakter från sociala medier du väljer. Taggar foton kan verka som mycket arbete i början, men Fotogalleriet börjar snart lära sig vilka ansikten som är och det kommer att föreslå taggar till dig i framtiden.
Fotogalleriet är fullt ut och kan vara det enda redigeringsverktyget du behöver använda, speciellt om du arbetar med en samling bilder av familj och vänner. Jag fick reda på att under denna artikel skriver jag att Fotogalleriet inte känner igen katter på samma sätt som det känner igen mänskliga ansikten, men då igen, hur många människor har så många kattfoton som jag gör? :)
Har du använt taggfunktionen i Photo Gallery ? Låt oss veta vad du tyckte om det i kommentarerna. Jag är mycket intresserad av att höra om dina erfarenheter.



