
Miracast är en trådlös teknik som dina Windows 10-enheter kan använda för att projicera sina skärmar till TV-apparater, projektorer, bildskärmar och streaming media spelare som stöder denna teknik. Om din TV eller bildskärm inte erbjuder Miracast kan du dock köpa en Miracast-dongle som Microsofts trådlösa bildskärmsadapter och använda den för att projektionen trådlöst till en bildskärm med en HDMI-port. Så här projekterar du trådlöst från en Windows 10-dator eller -enhet med stöd för Miracast, till någon bildskärm, med hjälp av Miracast-tekniken:
Vad behöver du för den trådlösa projektionen?
Innan du går vidare med den här handledningen dubbelklickar du på att du har följande alternativ tillgängliga:
- En TV eller bildskärm med inbyggt Miracast-stöd eller ...
- En miracast dongle som Microsoft Wireless Display Adapter. Dongeln måste anslutas till en TV eller bildskärm med både en HDMI-port och en USB-port. TV: n / monitorn ska inte vara mer än 7 meter eller 23 meter från din Windows 10-dator eller -enhet. Om skärmen inte har en USB-port, kan du använda en USB-smarttelefonladdare och koppla in din Microsoft Wireless Display Adapter till den så att den får den ström som behövs.

- En Miracast-aktiverad enhet med Windows 10 som Surface Pro 3, Surface Pro 4 eller Surface Book. Om datorn kom med Windows 10 installerad, borde den stödja Miracast som standard. Om du har uppgraderat en gammal dator till Windows 10 kan det eller inte stödja Miracast. Du måste kontrollera dess officiella hårdvaruprocedurer för att säkerställa att den har stöd för Miracast-tekniken.
Om du har allt på den här listan, fortsätt och följ dessa steg:
Steg 1: Ställ in TV: n eller skärmen som du vill ansluta till
Om du har en TV eller en bildskärm med Miracast-support, måste du se till att den är påslagen och att Miracasts trådlösa anslutningar inte är avstängda. Om den Miracast-bildskärm du använder är på och arbetar, gå till steg 2 i den här handboken.
Om du använder en Miracast-dongle som Microsoft Wireless Display Adapter behöver du en TV eller en bildskärm med en HDMI-port och en USB-port. USB-porten måste få ström från skärmen eller Miracast-adaptern fungerar inte. Anslut Microsoft Wireless Display Adapter till HDMI- och USB-portarna på skärmen där du vill projektera. Om USB-porten på TV: n eller bildskärmen inte är strömförsörjd eller den saknas, behöver du en strömkälla för Miracast-dongeln. Som tidigare nämnts kan du använda USB-laddaren på någon smartphone för att driva dongeln, precis som i bilden nedan.

Använd sedan fjärrkontrollen eller konfigurationsmenyerna på skärmen och sätt in den till HDMI-porten där du kopplade in Miracast-adaptern. Om allt fungerade bra ser du en bild som den nedan och säger: "MicrosoftDisplayAdapter_EF Klar att ansluta" . Om du använder en annan Miracast-adapter, från en annan tillverkare, kommer meddelandet på skärmen att vara annorlunda.

Om du inte ser detta meddelande på skärmen betyder det att USB-porten inte ger ström till adaptern.
Steg 2: Anslut till den Miracast-aktiverade skärmen från din Windows 10-enhet
Nu ska du gå till din Windows 10-dator eller -enhet med Miracast-stöd och ansluta till Miracast-skärmen eller Miracast-adaptern, så att du kan använda den för att projektet ska fungera trådlöst.
I Windows 10 finns det två sätt att initiera anslutningen via Miracast:
Den första är att klicka eller peka på ikonen Meddelanden på Aktivitetsfältet i Windows 10, för att få fram Action Center . På en enhet med beröring kan du också bläddra från höger sida av skärmen för att få fram Action Center . Klicka på eller peka på Projekt i Action Center .

Projektsidan öppnas. Där klickar du eller trycker på "Anslut till en trådlös bildskärm" .
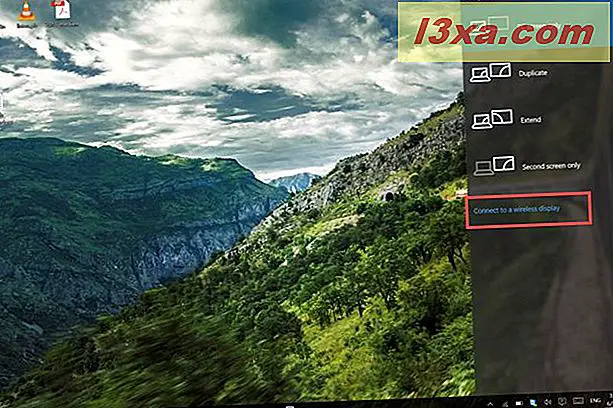
Windows 10 börjar söka efter trådlös bildskärm och ljudenheter. När den upptäcker din Miracast-skärm eller din Miracast-adapter, klicka eller tryck på den. Om du använder en Microsoft Wireless Display Adapter, ska den upptäcka en enhet som heter MicrosoftDisplayAdapter_EF . Klicka eller knacka på det och vänta på att Windows 10 ska ansluta till den.
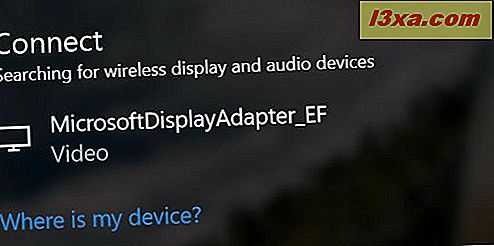
Ett annat sätt att ansluta till den Miracast-aktiverade skärmen är att öppna appen Inställningar. Där går du till System och sedan till Display . I avsnittet " Anpassa din bildskärm" finns en länk som säger: "Anslut till en trådlös bildskärm" . Klicka eller knacka på den och det kommer upp listan över Miracast-enheter som Windows 10 upptäcker.
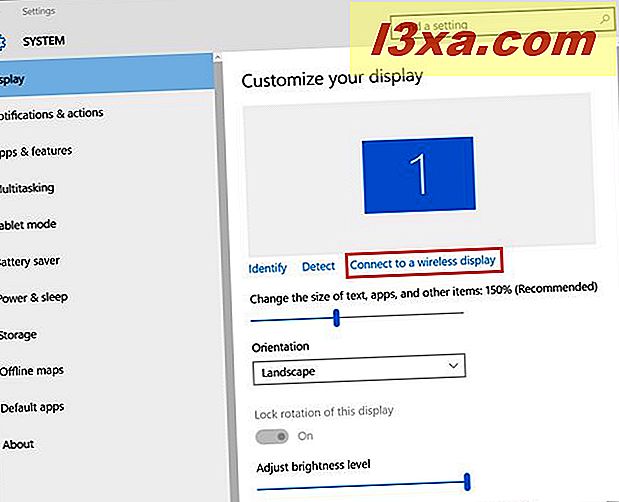
Klicka på de Miracast-aktivera enheter som du vill ansluta till och du är klar.
Steg 3: Projekt trådlöst till TV: n eller den bildskärm du vill använda
Du kan ändra hur du projicerar till Miracast-aktiverad display när som helst. Omedelbart efter att du ansluter till det kan du klicka eller trycka på "Ändra projektionsläge" .

Detta ger upphov till projektfönstret där du kan ange hur du vill projicera bilden på den Miracast-aktiverade skärmen. Du kan komma till samma fönster genom att trycka på Windows + P på tangentbordet eller genom att trycka på ikonen Meddelanden på aktivitetsfältet och sedan på Project .

Steg 4: Koppla ifrån den Miracast-aktiverade skärmen
När du är klar att projicera till Miracast-aktiverad skärm, bör du koppla ifrån den. Det finns flera sätt att göra det. Ett sätt är att öppna appen Inställningar och klicka eller peka på System, följt av Display . Där klickar du på eller trycker på länken som säger: "Anslut till en trådlös bildskärm" . Detta leder upp i rutan Ansluta där du ska trycka på Koppla från .
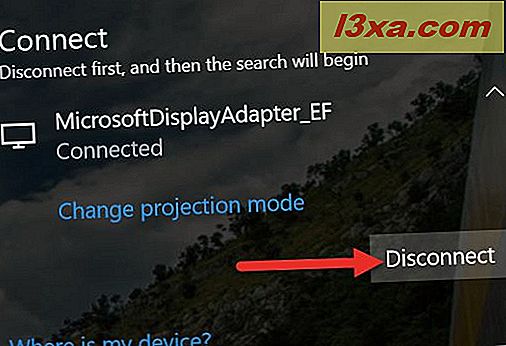
Ett annat sätt är att trycka på Windows + P på tangentbordet eller klicka på eller peka på ikonen Meddelanden på aktivitetsfältet och sedan på Project . Välj Koppla bort och Windows 10 kopplas från den Miracast-aktiverade skärmen.

Slutsats
Som du kan se är det relativt enkelt att projicera trådlöst i Windows 10 med hjälp av TV eller bildskärmar med Miracast-stöd eller Miracast-donglar som Microsoft Wireless Display Adapter. När den första inställningen är klar är projektionen lika enkel som med en vanlig projektor. Om du har några frågor om detta förfarande, tveka inte att dela dem med hjälp av formuläret nedan.



