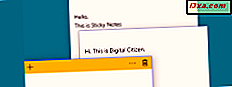
Sticky Notes är en applikation som har varit närvarande i Windows under lång tid. Det är ett litet verktyg som låter dig skapa snabba anteckningar och placera dem var som helst på skrivbordet. Du kan formatera text i dina anteckningar, du kan ändra storlek och du kan även måla dem i olika färger. I Windows 10 har appen Sticky Notes ändrats och skiljer sig från de gamla Sticky Notes som finns på Windows 7 och Windows 8.1. Därför bestämde vi oss för att göra två olika handledningar för det. I den här delen delar vi allt som finns att veta om att använda klistermärken i Windows 7 och Windows 8.1.
Så här öppnar du de klibbiga noterna i Windows 7 och Windows 8.1
I Windows 7 är ett av de snabbaste sätten att komma åt Sticky Notes att söka efter ordet klibbigt i sökrutan från Start-menyn .
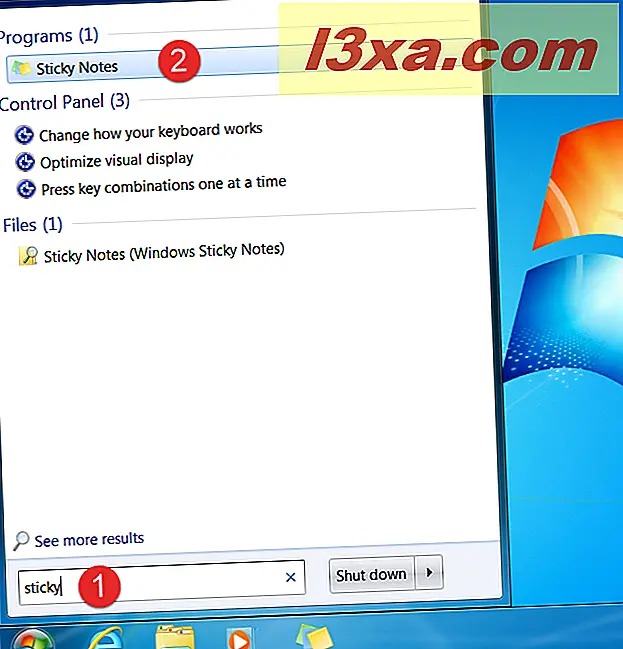
I Windows 8.1, växla till Start- skärmen och börja skriva klibbig . När sökresultaten börjar visas klickar du på eller trycker på snabbkorgen .
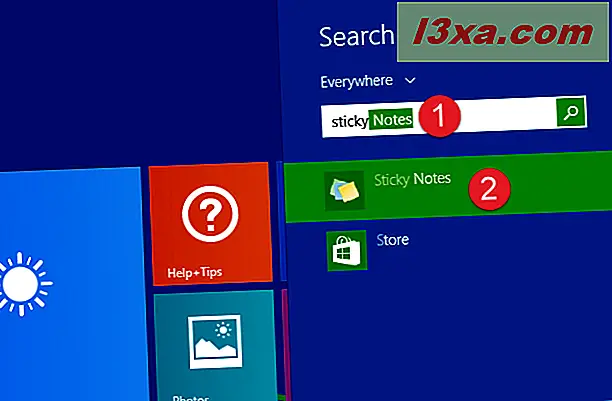
Du kan också hitta en genväg för Sticky Notes i avsnittet Tillbehör i Windows 7s Start-meny .
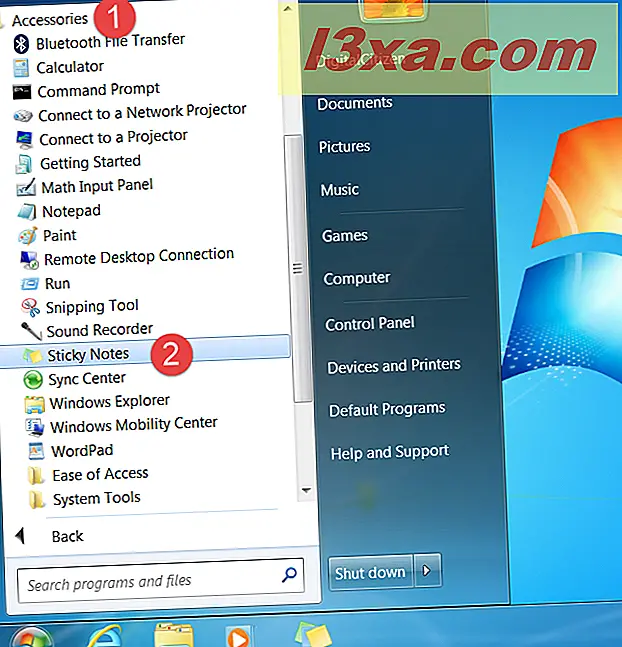
På samma sätt kan du i Windows 8.1 hitta en genväg för appen Sticky Notes i programlistan från Start- skärmen.
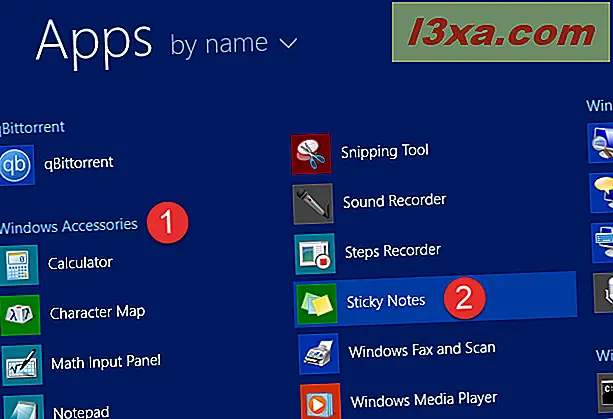
Oavsett ditt operativsystem, när du öppnar Sticky Notes laddar appen en enkel blank anteckning som den nedan.
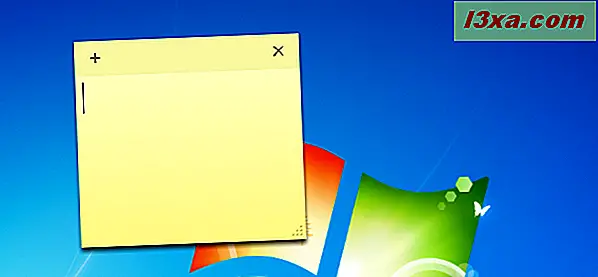
Så här skapar du en anteckning med klistermärken
Användargränssnittet som Sticky Notes erbjuder är enkelt och enkelt att använda. När du startar appen för första gången får du en ny anteckning, där du kan börja skriva. Om du vill skapa en ny anteckning klickar du på eller trycker på knappen "Ny anteckning" från det övre vänstra hörnet av en anteckning eller använder tangentbordsgenväggen Ctrl + N.
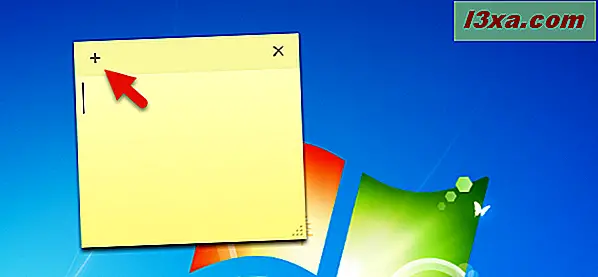
Den här åtgärden skapar en ny blank notering, precis som i skärmdumpen nedan.
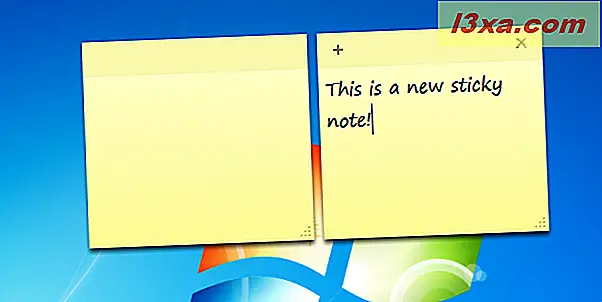
Vad sägs om att radera anteckningar som du inte längre behöver?
Så här tar du bort en anteckning från Sticky Notes
Om du vill radera en anteckning klickar du på eller trycker på "Ta bort notering" -knappen från det övre högra hörnet eller använder tangentbordsgenväggen Ctrl + D.
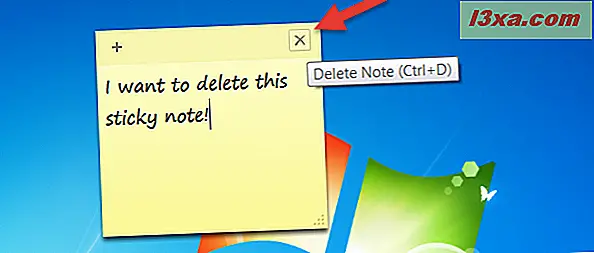
Då blir du ombedd att bekräfta ditt val. Klicka eller tryck på Ja, och den anteckningen raderas.
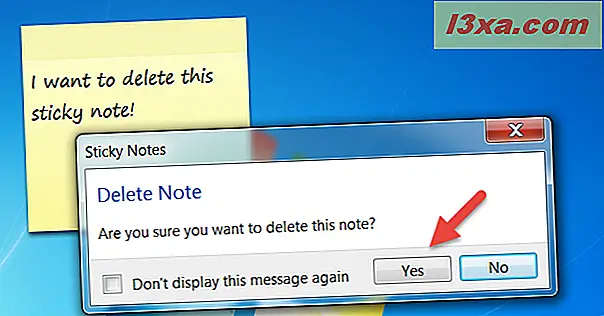
Om du inte längre vill bli ombedd att bekräfta ditt val varje gång du raderar en anteckning, kan du markera rutan som säger "Visa inte det här meddelandet igen", innan du trycker på Ja .
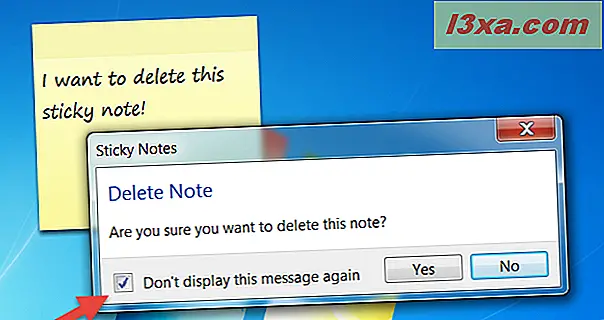
Det är viktigt att notera att borttagning av anteckningar inte är detsamma som att stänga appen Sticky Notes . När du bara stänger Sticky Notes från aktivitetsfältet, har noterna som du skapat inte raderats och visas nästa gång du öppnar programmet, exakt på samma plats och form som de var när du stängde appen.
Så här flyttar du anteckningarna som har skapats med klistermärken
Applikationen Sticky Notes erbjuder dig också möjlighet att sprida noterna var som helst du vill ha dem på skrivbordet. För att göra det klickar du på eller knackar på namnsfältet (den lite mörkare delen av noten) och drar och släpper noten där du vill.
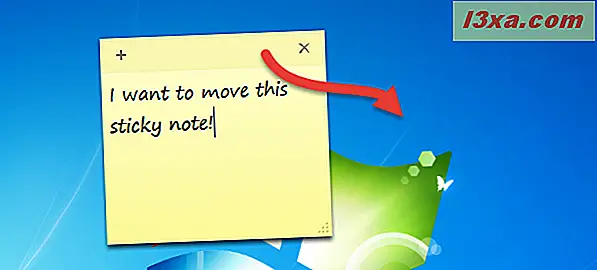
Sticky Notes erbjuder också några anpassningsalternativ som att ändra storlek, ändra bakgrundsfärgen eller formatera texten.
Så här ändrar du en anteckning med klistermärken
Om du vill ändra en antecknings storlek drar du den från dess nedre högra hörn.
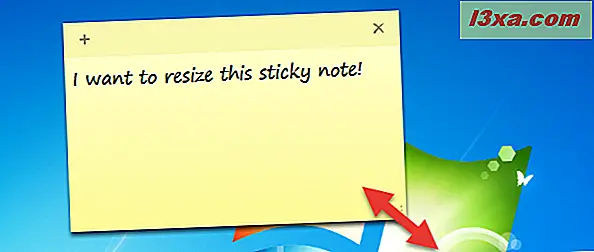
Så här ändrar du färgen på en not med Sticky Notes
Du kan också ändra färgerna på anteckningarna, så att du kan ordna dem lite. De tillgängliga alternativen är blå, grön, rosa, lila, vit eller gul. För att göra detta måste du öppna notens kontextmeny. Högerklicka eller tryck och håll anteckningen och välj den färg du föredrar.
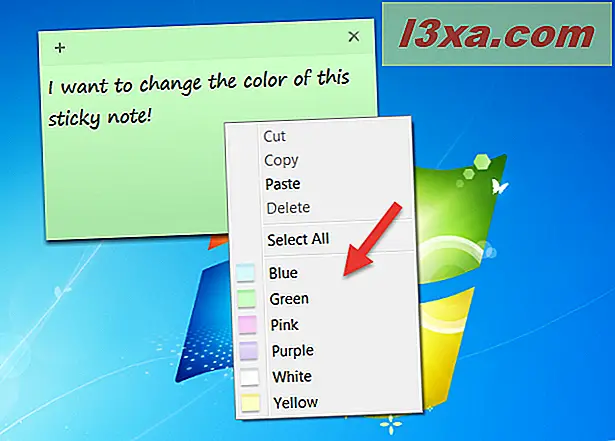
Så här formaterar du texten i en anteckning från Sticky Notes
Med Sticky Notes kan du också formatera texten från någon anteckning, med hjälp av några olika tangentbordsnycklar. Välj den text du vill formatera och tryck på någon av följande tangentkommandon för att få önskad formatering:
- Fet: Ctrl + B
- Kursiv: Ctrl + I
- Understrukna: Ctrl + U
- Striketrough: Ctrl + T
- Bullet lista: Ctrl + Shift + L
- Öka teckenstorlek: Ctrl + Shift +>
- Minska teckenstorlek: Ctrl + Skift +
- Aktivera (eller annars) markerade bokstäver: Ctrl + Shift + A
- Högerjustering: Ctrl + R
- Centrera inriktning: Ctrl + E
- Vänsterjustering: Ctrl + L
- Enkeltlinjeutrymme: Ctrl + 1
- Dubbellinjeutrymme: Ctrl + 2
- 1, 5 linjeutrymme: Ctrl + 5
Använder du klistermärken i Windows 7 eller Windows 8.1?
Sticky Notes är en vänlig applikation som låter dig lägga till anteckningar på skrivbordet i bara några steg. De förblir kvar så länge som ansökan körs och varje gång du öppnar den återställs dina senaste skriftliga anteckningar. Använder du den här appen? Alternativt föredrar du fortfarande att använda traditionella papperspost-anteckningar? Om du har några frågor om det här verktyget, tveka inte att lämna en kommentar nedan.



