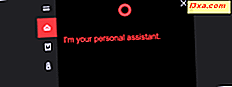I det här andra avsnittet av vår serie om appen Reading List i Windows 8.1 vill jag dela med dig av hur du lägger till innehåll i den här appen, hur du läser den och hur du kategoriserar den, så att du håller allt välorganiserat. Som du kommer att se är den här appen ganska mångsidig och kan vara ett utmärkt verktyg för att lagra och organisera det du vill läsa senare.
Om du behöver en uppdatering på vad läslistans app är, tveka inte att läsa den här översikten: Vad läslistans app i Windows 8.1 är och varför ska du använda den.
Så här lägger du till innehåll i läsningslista App
Om du vill lägga till innehåll i läsningslistan måste du se det innehållet antingen i Internet Explorer- appen eller i andra Windows Store- appar som Nyheter eller Resor . Du kan inte lägga till innehåll från någon stationär app eller en webbläsare i skrivbordet.
Om du vill lägga till innehåll i läslistan, från en annan app, öppna det innehåll du vill lägga till och ta upp charmen. Om du inte vet hur läser du den här guiden: Vad är Charms & How to Use them. Klicka sedan på eller tryck på Dela charm. Här ser du ett eller flera alternativ för att dela innehållet, beroende på vilka appar du har installerat.

Klicka eller peka på läslista . Appen visar en förhandsvisning av ditt innehåll.

Klicka sedan på eller tryck på rullgardinsmenyn kategoris för att tilldela eller skapa en specifik kategori för innehållet.

När du har valt kategorin du vill använda klickar du på eller trycker på Lägg till . Läslista visar nu ditt nya innehåll under avsnittet Idag .

Det är allt! Processen fungerar på samma sätt för att lägga till innehåll i läslistan från alla Windows 8.1-appar.
Så här läser du innehåll från läslistan App
Nu när du vet hur du lägger till innehåll i läslistan, låt oss se hur du läser vad du har sparat.
Först starta appen Reading List . Klicka sedan på eller tryck på artikeln du vill läsa eller högerklicka var som helst i appen (eller svep uppåt) och välj en av de tillgängliga kategorierna.

När du klickar på eller knackar på ett element öppnas det i appen från var du delade det med läslista- appen.
Så här lägger du till läsningslista
Läslista ger dig möjlighet att anpassa sin lista över kategorier så att den passar bättre med innehållet du vill bokmärka.
För att skapa en ny kategori, högerklicka i läslistans gränssnitt eller svep uppåt. Klicka sedan på eller tryck på Kategorier .

En lista visas med alla kategorier som finns i läslistan . Klicka eller peka på plus (+) tecknet.

Skriv ett namn på den kategori som du just skapat och klicka sedan på eller tryck på OK .

Applikationen för läsningslista är mycket flexibel och det gör det också möjligt att lägga till kategorier för innehåll som redan finns lagrade inuti det. Du kan till exempel högerklicka eller trycka och hålla ner och skjuta något nedåt på något objekt. En kontextuell meny visas längst ner, där du kan ändra den kategori som tilldelats och skapa en ny.
Klicka eller peka på Kategorize, sedan Ny kategori .

Skriv ett namn på den kategori du just har skapat och klicka sedan på eller tryck på OK .

Så här ändrar du kategorin för en befintlig artikel eller grupp av objekt
Du kan också ändra kategorin av befintliga objekt. Högerklicka eller håll nedtryckt medan du drar något nedåt för att välja objektet.
Klicka eller peka på Kategorize, sedan den nya kategorin du vill tilldela.

Det är allt som finns där.
Slutsats
Listan över saker du kan göra med appen Reading List stoppas inte här. Andra funktioner finns i separata artiklar, så tveka inte att läsa vad vi rekommenderar nedan.
Innan du går, låt oss veta om du har haft några svårigheter med att hantera ditt innehåll i appen Reading List . Tveka inte att dela med sig av en kommentar och vi kommer att göra vårt bästa för att hjälpa till.