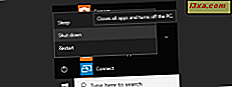
Så har du redan fått tillräckligt med Windows 10? Nåväl, förmodligen inte, men du måste stänga av datorn eller surfplattan och göra några andra saker varje gång ibland. Eller kanske behöver du bara komma till en ny start efter att ha installerat någon ny programvara, eller om du behöver packa upp din dator eller enhet för att ta den med dig. Oavsett anledningen visar vi åtta olika sätt att stänga av eller starta om din Windows 10-enhet. Oroa dig inte, antalet alternativ betyder inte att det här är en knepig uppgift, det finns några enkla sätt att stänga Windows 10. Låt oss se dem:
1. Stäng av eller starta om med Start-menyn
Den enklaste och mest grundläggande metoden att stänga Windows 10 är att använda Start-menyn, som är standardalternativet i det senaste Microsoft-operativsystemet. För att göra detta, öppna först Start-menyn genom att klicka på Windows- knappen längst ned till vänster på skärmen.
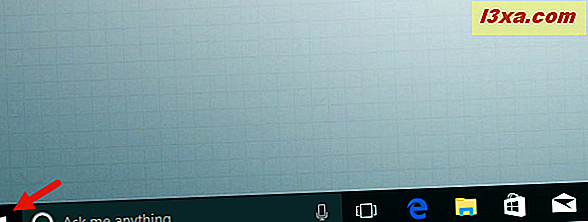
Klicka sedan på eller knacka på Ström .
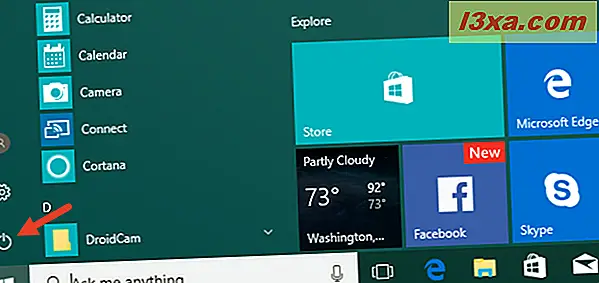
Tre alternativ visas: Välj Omstart för att starta om enheten, Stäng av för att stänga av den helt eller Sova för att sätta den i viloläge.
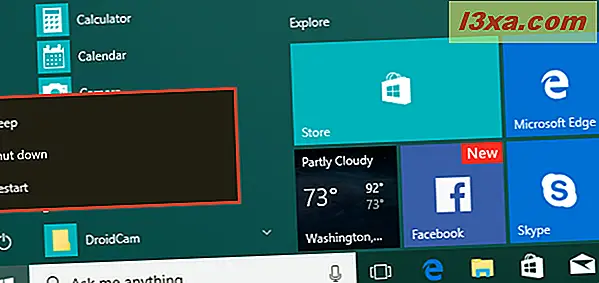
Om startmenyn är inställd på helskärmsläge, eller om du använder Windows 10 i tablettläge, kommer sakerna att se lite annorlunda ut, men du måste fortfarande trycka på samma startknapp för att komma till startmenyn och öppna dess ström undermeny.
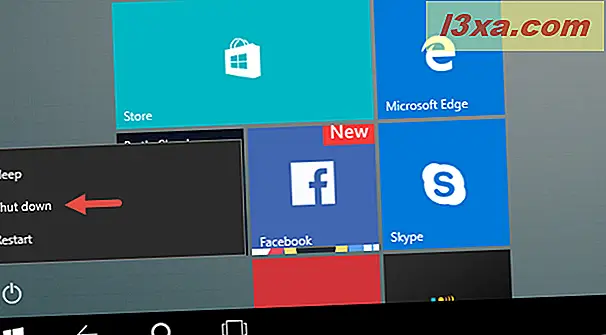
2. Stäng av eller starta om med WinX-menyn
Du kan också komma till menyn för strömanvändare, även känd som WinX-menyn, genom att trycka på tangenterna Windows + X på tangentbordet eller högerklicka (lång tryckning) på Windows- knappen i nedre vänstra hörnet på skrivbordet.
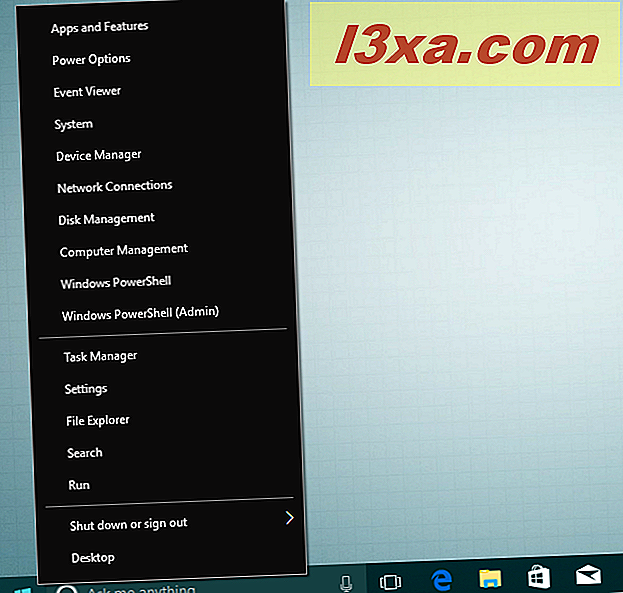
I WinX-menyn trycker du på " Stäng av eller logga ut " för att komma åt avstängning, starta om, sova och logga ut.
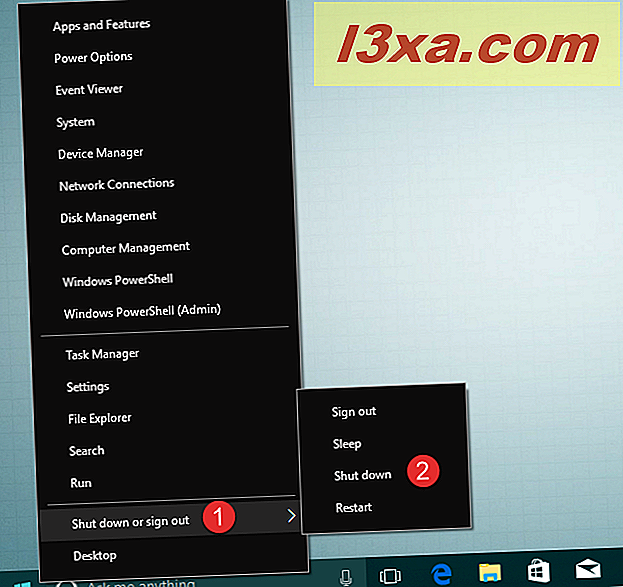
3. Stäng av eller starta om med "ALT + F4"
När du är på skrivbordet kan du trycka på ALT + F4- tangenterna på tangentbordet för att öppna avstängningsmenyn.
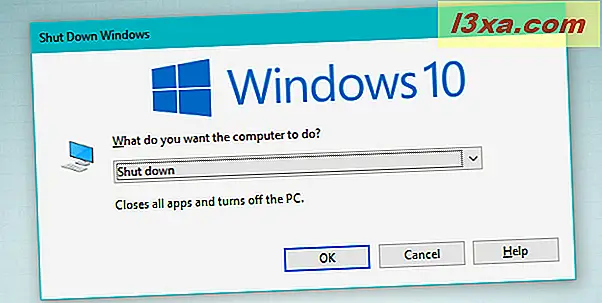
I dialogrutan Stäng av Windows kan du öppna rullgardinsmenyn för att välja om du vill stänga av, starta om eller sätta på enheten.
Du kan också logga ut från din användarprofil eller byta till en annan. Markera det alternativ du vill ha och klicka eller tryck på OK för att bekräfta det.
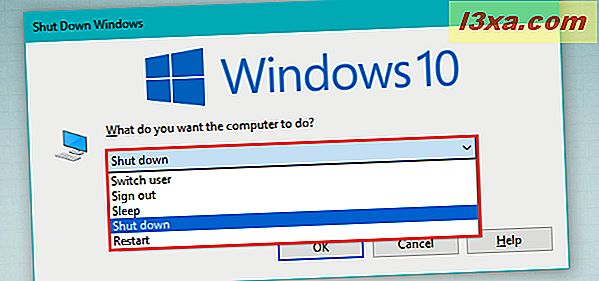
4. Stäng av eller starta om med kommandot "avstängning"
Om du gillar att använda kommandoradsgränssnitt för allt du gör kan du också använda Kommandotolken för att stänga Windows 10. Öppna ett kommandotolfönster, skriv kommandot "avstängning / s" (utan citattecken) och tryck på Enter på tangentbordet för att stänga av ner din enhet.
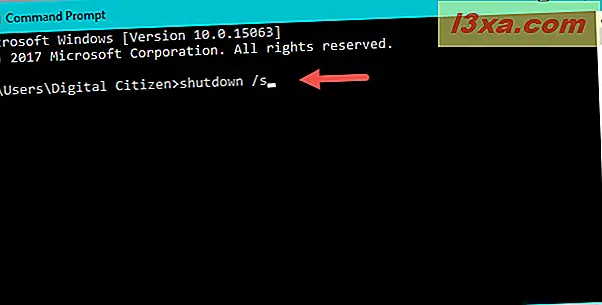
Om några sekunder stängs Windows 10 av. Vad som är intressant om det här kommandot är att operativsystemet säger att det kommer att stängas av på mindre än en minut.
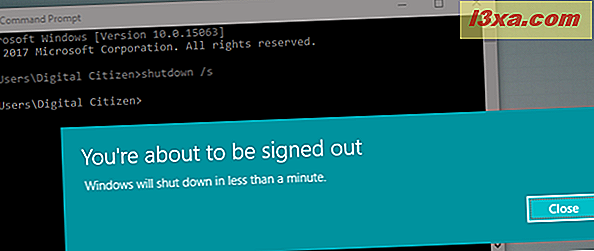
Om du föredrar att använda PowerShell istället för Command Prompt, kan du också använda den för att köra samma kommando: "shutdown / s."
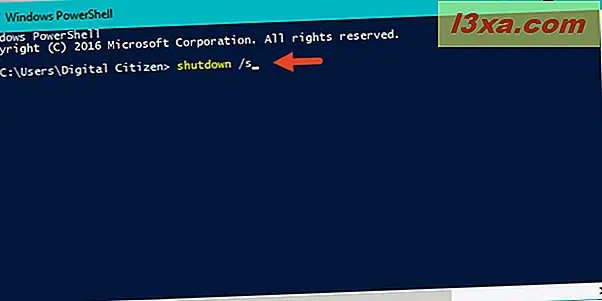
Slutligen kan du också utfärda det här kommandot från fönstret Kör . Tryck på Win + R- tangenterna på tangentbordet för att öppna det och skriv sedan "shutdown / s" -kommandot och tryck på Enter för att stänga av enheten.
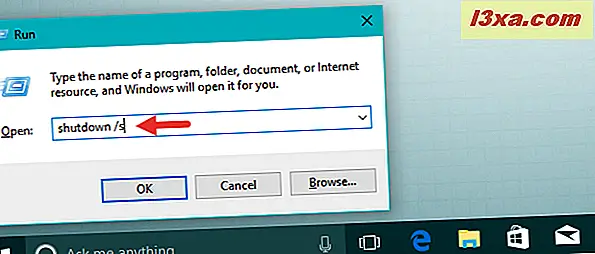
För att starta om maskinen, byt ut avstängning / s med avstängning / r . Om du vill veta mer om alla tillgängliga parametrar för det här kommandot skriver du bara avstängning i Kommandotolken eller PowerShell .
5. Stäng av eller starta om från låsskärmen
Du kan också stänga av enheten från låsskärmen: Du kan se den här skärmen innan du loggar in i Windows 10, eller om du loggar ut eller låser enheten. Tryck på ikonen I / O från det nedre högra hörnet för att komma åt avstängning, omstart och sömn.

6. Stäng av eller starta om från skärmen "Control + Alt + Delete"
Om du använder en Windows 10-dator med ett tangentbord kan du använda skärmen "Control + Alt + Delete" för att komma åt strömalternativen. Tryck samtidigt på kontrollerna, Alt och Delete på tangentbordet och klicka sedan på eller tryck på I / O- knappen längst ned till höger på skärmen.
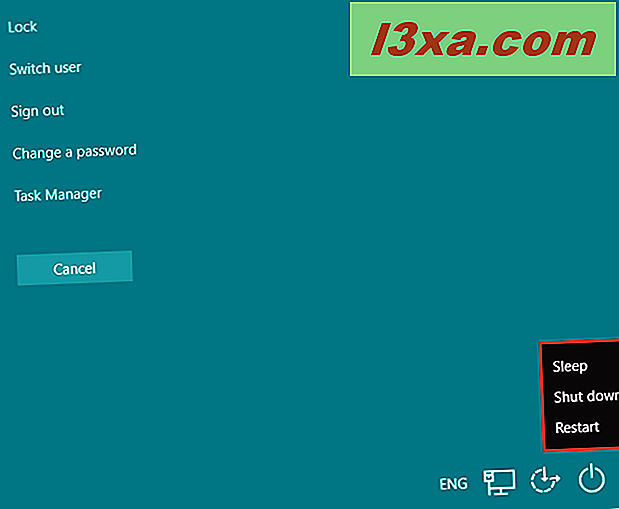
Den vanliga menyn med Sleep, Shut down och Restart- alternativen öppnas. Klicka eller tryck på den du vill ha.
7. Stäng av med kommandot "slidetoshutdown"
Även om slidetoshutdown- kommandot det inte är en välkänd funktion av Windows, kan du fortfarande använda den. Öppna bara kommandotolken, ett PowerShell eller ett körfönster och skriv in slidetoshutdown . Tryck sedan på enter eller klicka på OK .
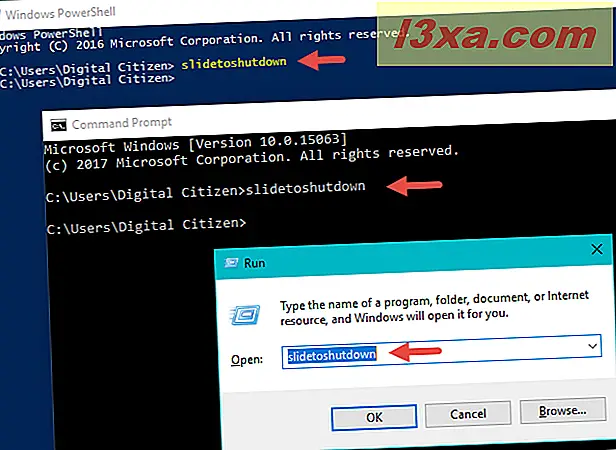
Detta kommer att falla i din låsskärmsbild från toppen, som täcker halva skärmen. Skjut bilden längst ner på skärmen med musen (eller fingret om du använder en pekskärm) för att stänga av din Windows 10-enhet. För att avbryta avstängningen, tryck på valfri tangent eller skjut bilden uppåt.
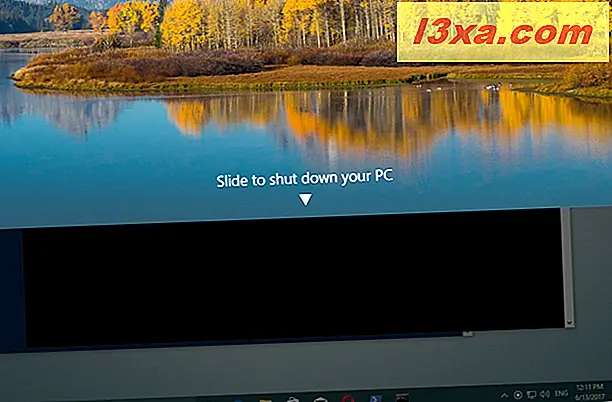
Du kan också skapa en genväg till programmet slidetoshutdown.exe om du gillar den här metoden.
8. Stäng av med strömbrytaren på enheten
Om du kör Windows 10 på en enhet med pekskärm, till exempel en smartphone eller en surfplatta, finns det en annan, snabbare sätt att du kan stänga av den. Först måste du länge trycka på enhetens strömbrytare (på / av-knappen), som kommer att släppa din låsskärm, på ett sätt som mycket liknar "slidetoshutdown" -kommandot . Nu behöver du bara skjuta skärmen ner för att stänga av enheten.
Slutsats
Om du av någon anledning vill stänga av eller starta om din Windows 10-enhet, ger operativsystemet dig ganska många sätt att göra det. Det här är självklart en enkel uppgift, så det finns ingen anledning att överkomplicera det om det inte finns något behov. Har du problem med att stänga av eller starta om din Windows 10-dator? Låt oss veta i kommentarerna. Kanske kan vi hjälpa till.



