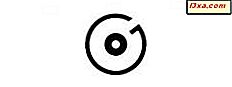Har du någonsin funderat på att göra Utforskaren i Windows 10 eller Windows 8.1 ser ut och fungerar mer som Windows Utforskaren från Windows 7? Om du bara kan ta bort bandet och bli av med alla de stora knappar som visas på det ... Vissa användare vill ha det och idag har vi goda nyheter för dig: det finns en väldigt enkel lösning för det, som kallas Ribbon Disabler . Det är ett gratis verktyg som utvecklats av killarna på Winaero och i den här guiden visar vi dig vad den gör, var du ska få den och hur du använder den för att inaktivera bandet:
Vad File Explorer med sitt band ser ut i Windows 10 och Windows 8.1
Som standard har File Explorer i Windows 10 och Windows 8.1 en bandmeny högst upp. Det är en plats där du kan hitta vanliga kommandon och alternativ för att arbeta med filer och mappar på din dator eller enhet, och det borde göra ditt liv enklare. Så här ser bandet ut i File Explorer från Windows 10:

Och här tittar du på bandet från File Explorer i Windows 8.1:

Slutligen, här är vad den gamla Windows Explorer såg ut i Windows 7:

Som du kan se finns det inget band: bara en enkel stapel med några knappar, det är ingenstans lika komplicerat som bandet från File Explorer i Windows 10 eller Windows 8.1.
Så här tar du bort bandet i File Explorer från Windows 10 eller Windows 8.1
För att ta bort bandmenyn från File Explorer måste du hämta och köra en liten fil som heter Ribbon Disabler . Det är ett rent freeware verktyg som utvecklats av killarna över på Winaero, som är dedikerade till att tweaking varje liten sak i Windows.
Börja med att gå till deras hemsida här och bläddra till undersidan av sidan. Där hittar du hämtningslänken för Ribbon Disabler- programmet. Använd den för att ladda ner och spara Ribbon Disabler någonstans på datorn eller enheten. Vilken plats som helst kommer att göra, inklusive ditt skrivbord . :)

Som du kan se i skärmbilden ovan, vad du faktiskt får är ett mycket litet arkiv som heter RibbonDisabler_ [winaero.com] _467 . Extrahera dess innehåll och du borde få något så här:

Om du vill kan du börja med att läsa Winaos EULA. Förutom den och en länk till Winaero hemsida ser du även två körbara filer som heter Ribbon disabler2 och Ribbon disabler2 x64 .
Om du använder en 32-bitarsversion av Windows måste du köra filen Ribbon disabler2 och om du använder en 64-bitarsversion kör du Ribbon disabler2 x64- filen. Om du inte vet vilken version av Windows du har kommer den här guiden att hjälpa dig att ta reda på: Så här bestämmer du vilken version av Windows du har installerat.
När du dubbelklickar på den körbara filen Ribbon disabler, om du har UAC aktiverad på din Windows-dator eller -enhet, kommer du att fråga om "[...] du vill tillåta den här appen från ett okänt förläggare att göra ändringar på enheten " . Filen är säker - ta vårt ord för det, klicka så eller klicka på Ja .

Ett litet dialogfönster öppnas nu med två alternativ: "Inaktivera Ribbon Explorer (Gör din Explorer liknande Windows 7 Explorer)" och "Aktivera Ribbon Explorer (Ge din Explorer standardutseende)" . Om du fortfarande vill inaktivera bandmenyn från din File Explorer, klicka eller tryck på knappen "Avaktivera bandutforskare" .

Du kommer att bli ombedd att logga ut. Klicka eller tryck på Ja för att göra det.

När du har loggat in igen öppnar du Filutforskare och ser om du gillar det bättre nu, utan någon menyn på menyn.

Så här återfår du bandmenyn i File Explorer, i Windows 10 och Windows 8.1
Om du efter ett tag har förändrat dig och vill att bandet ska återfå på din File Explorer, kör körningsbandet igen. Den här gången klickar du på eller knackar på "Aktivera bandutforskare" -knappen.

Logga ut och sedan se standard File Explorer återföras, precis som Microsoft menade att det skulle vara, med bandet medföljer.
Slutsats
Även om bandmenyn i File Explorer från Windows 10 och Windows 8.1 har utformats och utvecklats av Microsofts ingenjörer för att erbjuda användarna en bättre upplevelse och en ökning av produktiviteten, tycker inte alla om det. Lyckligtvis, om du vill ta bort det, kan du nu, även om du måste använda programvara från tredje part för att göra det. Det bra med verktyget som omfattas av denna artikel är att det är gratis och enkelt att använda.