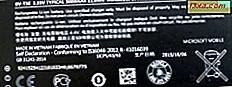Vi hör hela tiden om " molnet " dessa dagar. Det är så populärt att tillverkare av mobila enheter ofta beslutar att öka lagringskapaciteten för sina nya produkter på grundnivå, eftersom det inte anses coolt att lagra innehåll lokalt längre. Välj den molnlagringsleverantör du gillar mest, installera deras klientapp och sätt upp den och där går du, du är i molnet. Det finns flera bra leverantörer av molnlagringsplatser, alla med sina egna fördelar och nackdelar: Dropbox är en av de populära, Google Drive är lätt att använda för dem som redan använder ett Google-konto, men i den här artikeln talar vi om Microsofts produkt, nämligen Microsoft OneDrive . Vi lär dig hur du ställer in OneDrive på din Android-smartphone eller -tabell:
OBS! I denna handledning användes en Google Nexus 5-enhet som kör Android 5.1.1 Lollipop. Förfarandena är likartade på alla Android-drivenheter, så du borde vara bra att gå även om du kör en annan version av Android på din enhet.
Installera OneDrive-appen från Google Play Butik
Innan du kan använda OneDrive måste du installera sin klientapp från Play Butik, så skjut upp butiken och leta efter OneDrive i sökfältet. Nästan säkert den du söker är det första resultatet i listan, så välj det och tryck på Installera för att installera appen.

När du har installerat appen öppnar du applådan från ditt hemskärm och startar OneDrive- appen - det är lätt att upptäcka eftersom det har två blå moln för ikonen.

Konfigurera ditt OneDrive-konto
När den första öppnades visar Microsoft OneDrive-appen sina användare höjdpunkterna som en 4-skärmpresentation. Dra av skärmen åt vänster för att skjuta genom presentationsskärmarna och läs om appens funktioner.

När du är klar med den första presentationen erbjuder OneDrive-appen dig möjlighet att skapa ett OneDrive-konto från appen eller logga in med ditt befintliga OneDrive-konto.
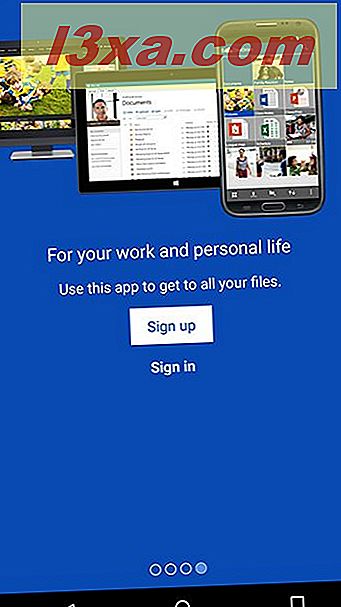
Eftersom vi redan hade ett befintligt Microsoft-konto, behövde vi bara välja inloggningsalternativet och logga in i appen med användarnamnet och lösenordet för vårt konto.

Om du inte redan har ett Microsoft-konto, tryck på knappen Registrera för att skapa ett nytt Microsoft-konto. Du behöver bara ge din e-postadress och välj ett lösenord för kontot.

Observera att Microsoft inte spelar runt när det gäller din säkerhet. För ditt Microsoft-konto godkänner de bara lösenord som innehåller en blandning med små och stora bokstäver och minst ett nummer, så kom ihåg det när du väljer ditt lösenord för kontot.

När du är klar med att skapa ett nytt Microsoft-konto eller logga in med ditt befintliga konto kommer du att presenteras med de senaste funktionerna som Microsoft har integrerat i den här appen.

Tryck på Tillbaka- pilen när du är klar med att komma ikapp med nyheterna för att återgå till listan över dina filer som du har sparat i OneDrive.

Du kommer att märka att Microsoft redan har friheten att fylla ditt nyskapade konto med en mapp Dokument och en Bilder- mapp, samt en startguide för dig.
Och det här avslutar installationen av OneDrive-appen på din Android-smarttelefon eller -tablet!
Slutsats
Microsofts OneDrive-cloud-lösning erbjuder 5 GB utrymme från början med det fria kontot, som kan utökas till 30 GB utrymme genom att rekommendera tjänsten till dina vänner eller genom att ansluta och synkronisera kamerans foton med molnet. Medan det finns andra lösningar som erbjuder mer utrymme med ett gratis konto, integrerar Microsofts service sömlöst med din enhet och har möjlighet att automatiskt säkerhetskopiera dina filer. Det erbjuder kunder för alla större operativsystem (utan Linux-support, dock), inklusive Xbox-konsolen. Så om du ska välja Microsoft för din cloud storage provider, kommer du säkert att vara nöjd med ditt val. Och nu vet du också hur du ställer in den på din Android-enhet.