
Hur många gånger har du varit i läget när datorn slutade fungera korrekt, och den enda personen som kunde lösa dina problem är väldigt långt ifrån dig? Tja, den personen kan fortfarande rädda dig med hjälp av programmet TeamViewer: Remote Control, som finns tillgänglig i Store för Windows-användare. Appen är mycket väl sammanställd och användarvänlig. Naturligtvis har den färre funktioner jämfört med den stationära versionen, men det gör jobbet och är också kompatibelt med enheter med pekdon. I den här artikeln visar vi hur du använder TeamViewer: Fjärrkontroll- appen för Windows 10. Låt oss gå:
Så här installerar du TeamViewer: fjärrkontrollapp
TeamViewer: Remote Control-appen är inte installerad som standard i Windows 10, så du måste hitta den i Windows Store och trycka på knappen Hämta app .
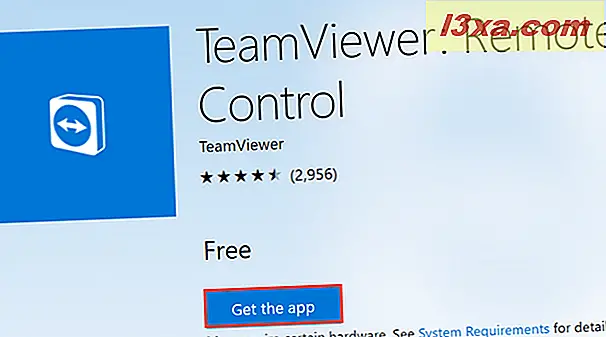
Appen Windows Store öppnas nu. Tryck på knappen Get och TeamViewer: Remote Control- appen hämtas och installeras på din Windows 10-dator eller -enhet. 
Samma app finns också i Windows 10 Mobile så att du kan upprätta en fjärranslutning med din Windows 10 Mobile-smarttelefon också. När du öppnar samma länk som vi angav tidigare med din smartphone, kommer appen Store att öppnas. Tryck på knappen Get, och appen kommer att installeras på din Windows 10 Mobile-enhet.
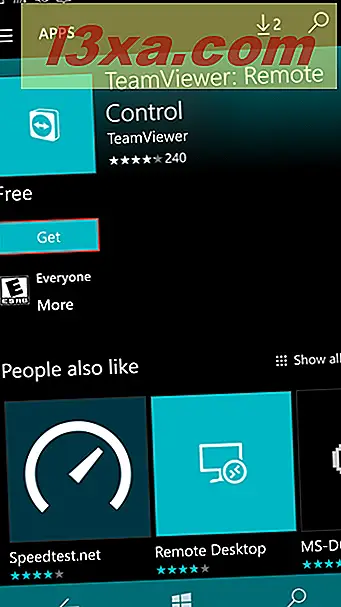
Så här startar du TeamViewer: Remote Control-appen i Windows 10 och Windows 10 Mobile
För att öppna TeamViewer: Fjärrkontroll- app, på Start-menyn, bläddra igenom listan Apps och klicka eller peka på ikonen.
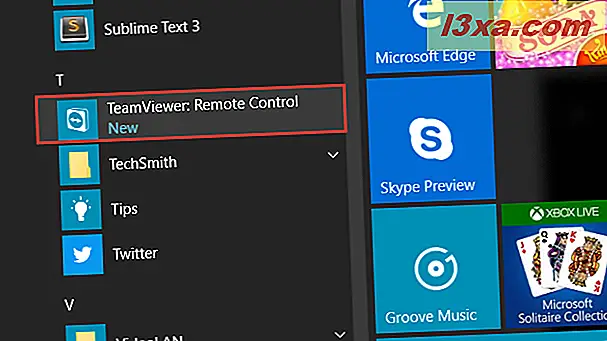
Alternativt kan du skriva "teamviewer" i Cortana sökfält och välj den bästa matchningen.
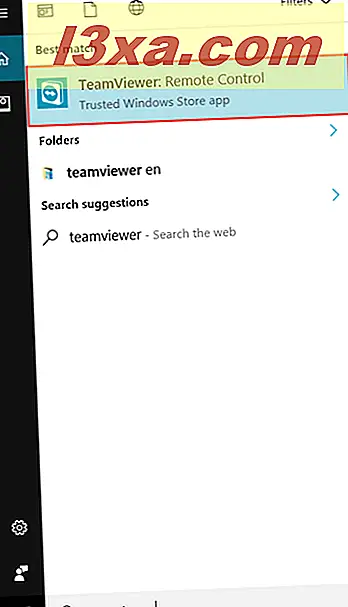
När du startar appen kan du ansluta till en viss dator eller enhet, eller logga in på ditt TeamViewer- konto.
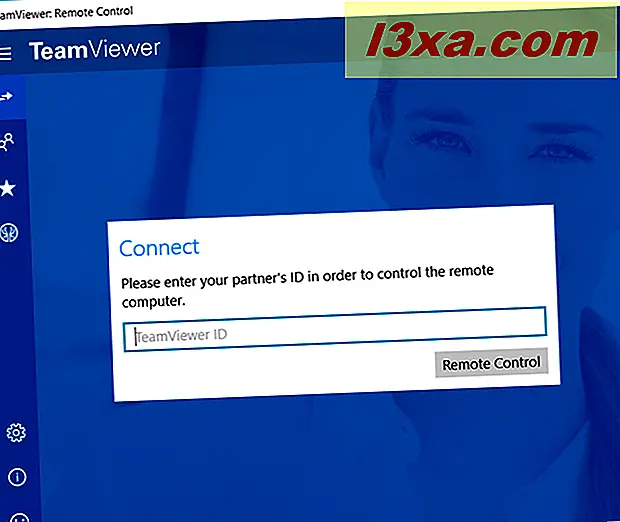
I Windows 10 Mobile är sakerna ganska lika. När du har installerat kan du bläddra i listan Apps och trycka på TeamViewer: Genväg för fjärrkontroll för att öppna den.
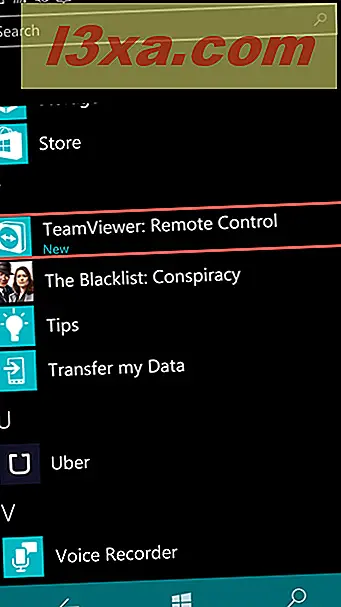
Du kan också skriva "teamviewer" i sökrutan och tryck på den bästa matchningen för att öppna appen.
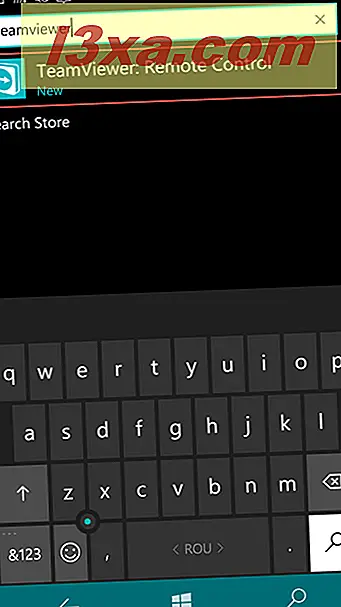
Krav för anslutning till en annan dator eller enhet med hjälp av TeamViewer: Fjärrkontroll-appen
Du kan starta en fjärranslutning med enheter eller datorer som kör programmet TeamViewer: Fjärrkontroll eller TeamViewer- skrivbordet. Du kan inte ansluta till en dator eller enhet som inte har TeamViewer- tjänsten installerad och körd.
TeamViewer: Remote Control- appen låter dig ansluta till en annan dator eller enhet på två sätt: ett partner-ID eller ett TeamViewer- konto.
För den andra datorn eller enheten du vill ansluta till körs även TeamViewer: Remote Control- appen, du måste använda ett TeamViewer- konto och lägga till måldatorn till det, eftersom appen inte genererar ett partner-ID.
Så här ansluter du till en dator eller enhet med ett partner-ID
Som vi redan har sagt måste datorn som du försöker ansluta ha installerat programmet TeamViewer- skrivbordet, som kan skapa ett partner-ID. Partnerns ID är en kod som tillåter alla som använder den för att ansluta till den datorn eller enheten. Denna metod är lämplig när du inte behöver frekvent fjärråtkomst till måldatorn eller enheten. Du kan till exempel använda den när du behöver hjälpa en vän att fixa sin dator, och du vill inte skapa ett TeamViewer-konto .
Först måste TeamViewer- skrivbordet startas på måldatorn eller enheten. På vänster sida av fönstret märker du ditt fält ID och lösenord . Skriv ner dessa två fält, genererade av appen, eller se till att användaren av målenheten eller datorn ger dem åt dig.
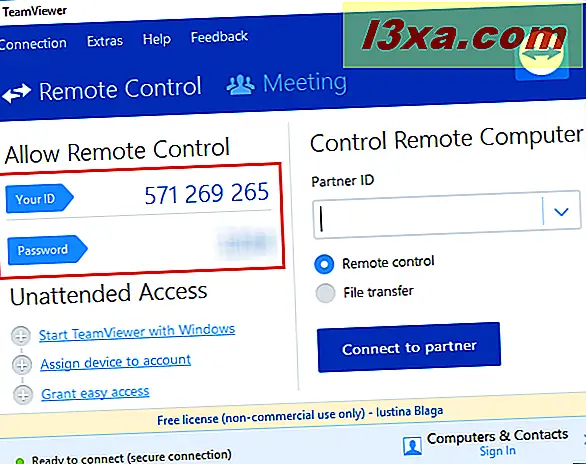
Sedan startar du TeamViewer: Remote Control- appen på din enhet och börjar skriva in det partner-ID som tidigare visats på målenheten. När du är klar trycker du på fjärrkontrollen .
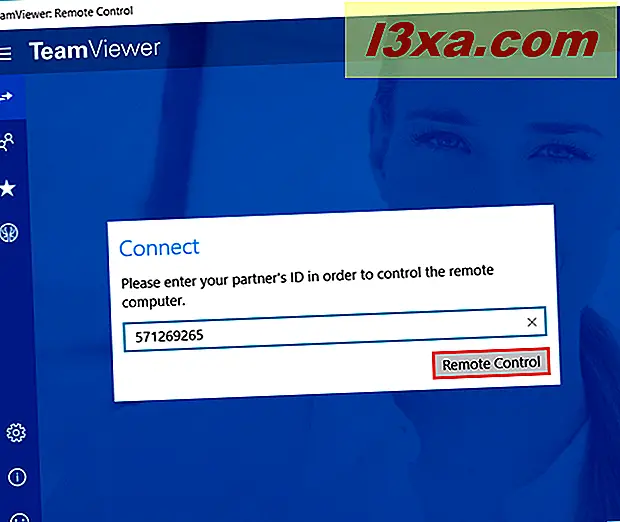
Nu måste du infoga lösenordet som visas på partnerens dator eller enhet. Tryck på OK när du är klar.
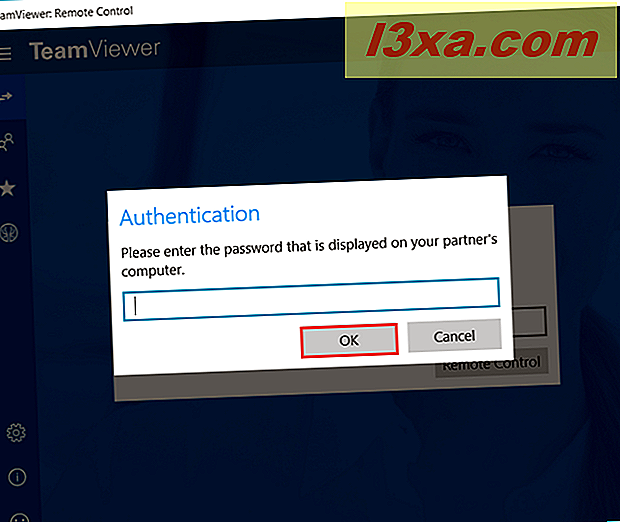
Fjärranslutningen har upprättats. Nu kan du styra din partners enhet eller dator med hjälp av programmet TeamViewer: Remote Control .
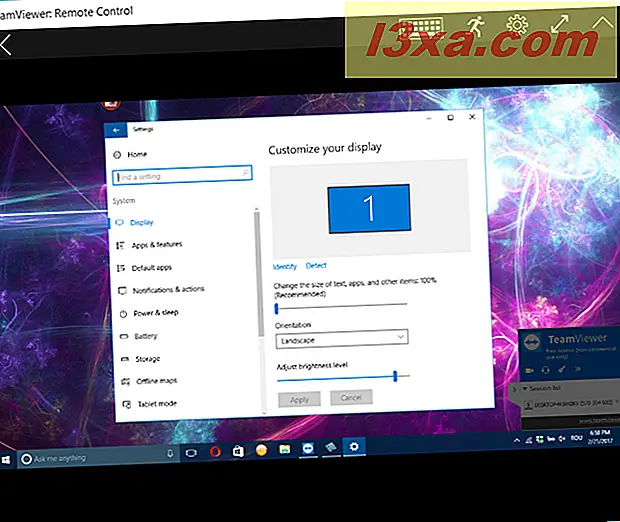
Så här ansluter du till en annan dator eller enhet med ett TeamViewer-konto
Den här andra metoden är särskilt användbar när du ofta behöver komma åt flera datorer eller enheter. Dessutom kan detta tillvägagångssätt användas om din partners dator eller enhet kör TeamViewer: Remote Control- appen. Gå först till appens fönster, öppna huvudmenyn (genom att trycka på burgerknappen längst upp till vänster) och tryck på Datorer och Kontakter.
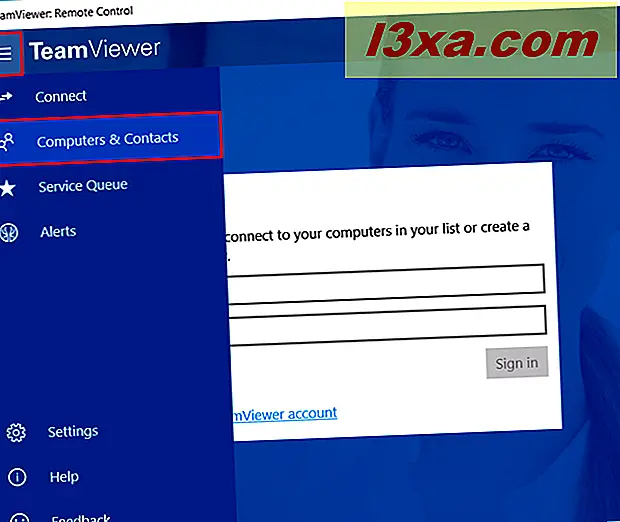
Om du inte har ett TeamViewer- konto, tryck på alternativet "Registrera för ett TeamViewer-konto" nedanför inloggningsfälten.
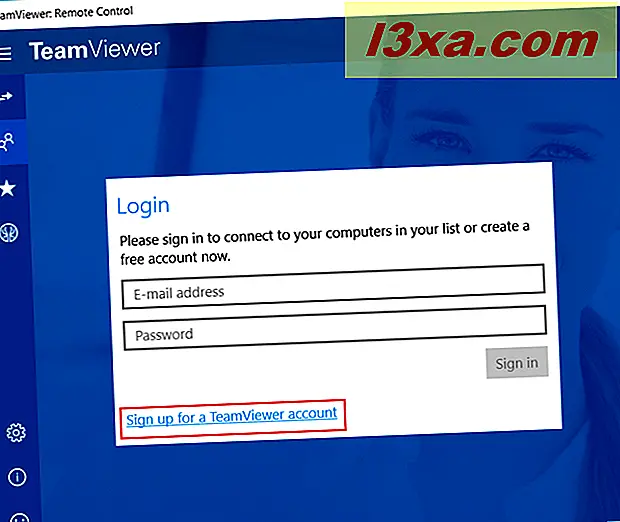
Fyll i önskad information för att skapa ett konto och tryck på knappen Registrera när du är klar.
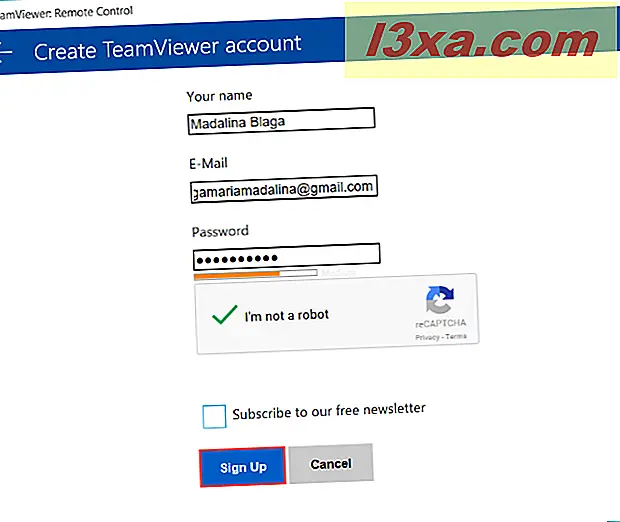
När du är redo att skapa ditt konto eller om du redan har ett, skriv in den e-postadress som är kopplad till ditt TeamViewer-konto och lösenordet för kontot i fälten som visas tidigare i avsnittet Dator och kontakter . Tryck på Logga in när allt är inställt.
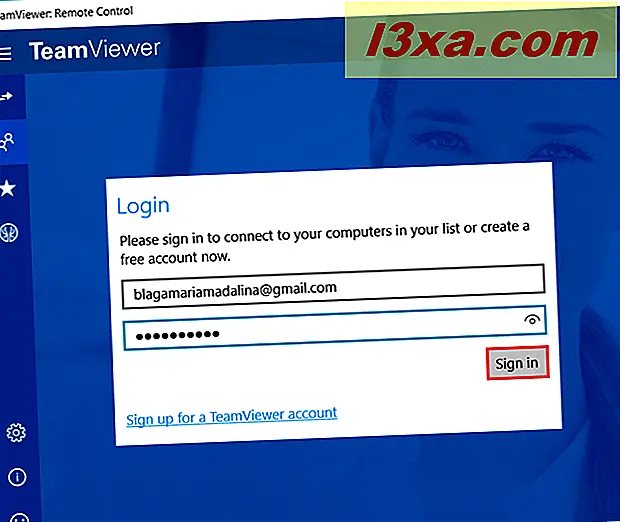
När du är inloggad kan du se datorer och enheter som är associerade med ditt konto och få åtkomst till dem genom att klicka eller peka på pilknappen som placeras på höger sida.
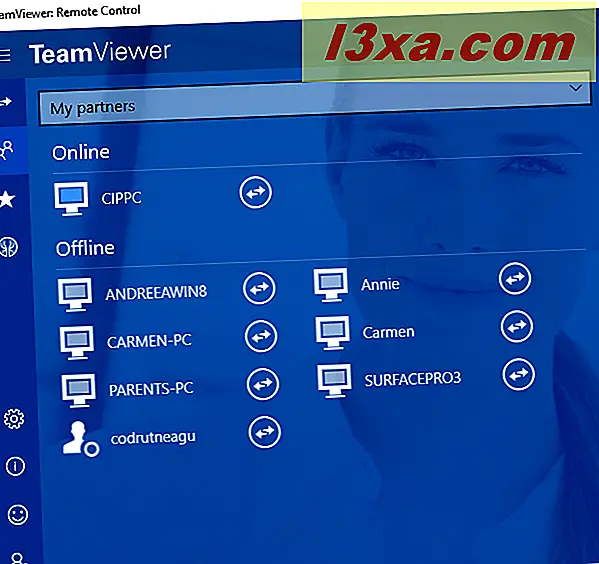
Så här använder du TeamViewer: Fjärrkontrollapp på en beröringsaktiverad enhet
Om du använder TeamViewer: Fjärrkontrollapp på en surfplattform utan dockningsstation eller ett tangentbord som är anslutet till det eller på en smartphone som kör Windows 10 Mobile finns det en unik uppsättning kommandon som du kan använda för att utföra samma åtgärder som om du använde en dator Anvisningarna visas i skärmdumpen nedan.
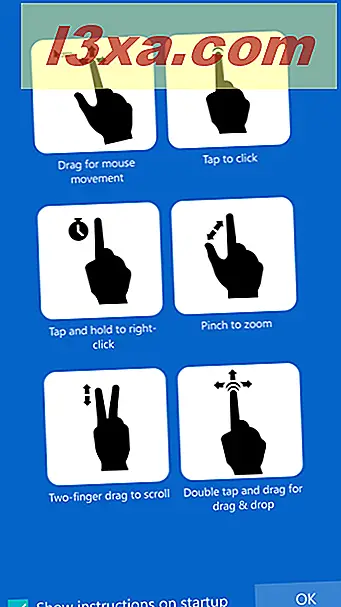
Dessutom märker du en tangentbordsknapp längst upp på skärmen. Tryck på den här knappen, och en meny kommer upp med fler alternativ.
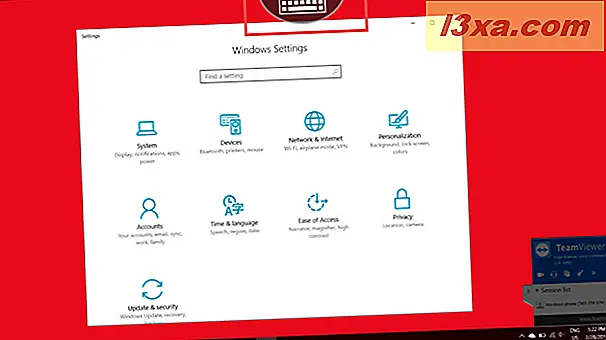
Den första knappen ligger längst upp till vänster och låter dig stänga anslutningen. Tryck på X-knappen och sedan på Stäng- knappen för att bekräfta ditt val.
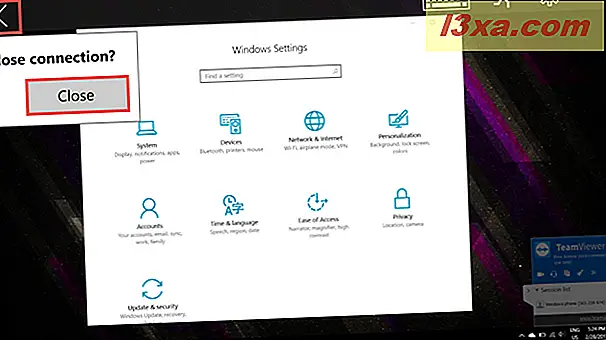
Den andra knappen illustrerar ett tangentbord. Tryck på den här knappen och tangentbordet på din smartphone visas. Också i toppen ser du en uppsättning knappar som vanligtvis inte finns på ett tangentbord, t.ex. Esc, Ctrl, Shift, Tab, Alt och så vidare.
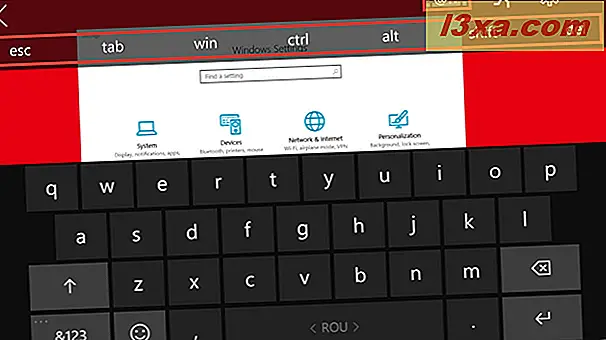
Om du trycker på tangentbordsknappen igen längst ner på skärmen visas en annan uppsättning knappar som vanligtvis inte finns på ett tangentbord på pekskärmen på skärmen, inklusive pilknapparna och knapparna F1 till F12. Genom att trycka på tangentbordsknappen igen kommer tangentbordet att stängas.
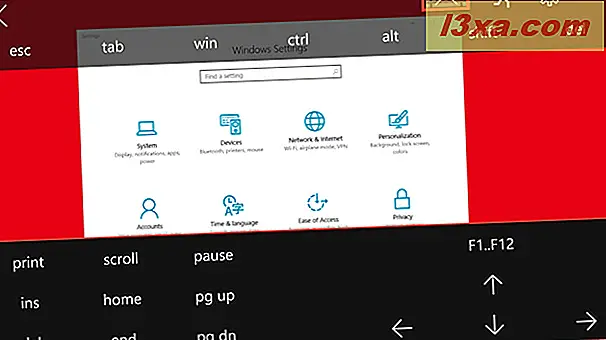
Den tredje knappen öppnar Windows Security som motsvarar kommandot Ctrl + Alt + Del, som låter dig låsa enheten, byta användare, logga ut eller öppna uppgiftshanteraren.
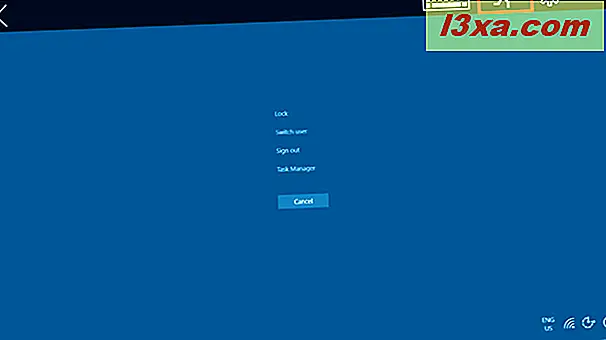
Den sista knappen, som kallas Inställningar, gör det möjligt att justera bildkvaliteten, som kan optimeras för hastighet eller kvalitet och fjärrupplösningen (som kan ställas in till litet eller medelvärde). I botten finns det ett annat alternativ som kan ta bort tapeter under fjärrperioden.
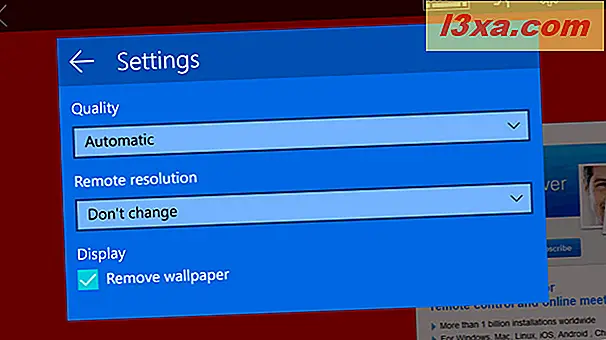
Slutsats
TeamViewer: Remote Control- appen har ett enkelt och intuitivt gränssnitt som är väl anpassat även för enheter med beröring. Den här appen kan visa sig vara en livräddare och vi uppmuntrar dig att använda det när som helst du får chansen. Prova själv och berätta vad du tycker i kommentarerna nedan.



