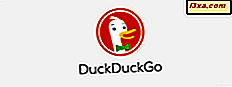Inte för länge sedan släppte Microsoft Universal Windows Platform-versionen av fjärrskrivbordsprogrammet. Det fungerar inte bara på Windows 10-datorer, utan även på Windows 10 Mobile-smartphones och Windows Phone 8.1-enheter. Som namnet antyder kan du ansluta till din stationära stationära PC (er) från det lokala nätverket eller från Internet, förutsatt att fjärrdatorns IP-adress är offentlig. Medan åtkomst till en stationär dator på distans från en smartphone kanske inte är den bästa upplevelsen, särskilt om skärmen inte är så stor, finns det situationer där den här appen är användbar. Låt oss se hur du använder den på din smartphone med Windows 10 Mobile eller Windows Phone 8.1:
Så här installerar du Remote Desktop-appen på din smartphone med Windows
Som med alla vanliga appinstallationer måste vi komma åt affären på din Windows-smartphone. Följ den här guiden och installera appen Fjärrskrivbord.

Så här startar du Remote Desktop-appen på din Windows-smartphone
När installationen är klar kan du trycka på knappen Öppna. Detta kommer att starta programmet Remote Desktop på ett ögonblick. Men om du vill komma åt appen senare kan du stifta dess kakel till startskärmen eller du kan svepa från höger och hitta appen i listan över installerade appar.

Så här skapar och hanterar du fjärrskrivbordsprofiler
När du startar programmet för första gången måste du lägga till en fjärransluten datorprofil till listan. För att skapa en profil, tryck på + -knappen längst ner på skärmen.

När du skapar en profil blir du uppmanad till fjärrdatorns namn och anslutningsuppgifter. Det finns två sidor för inställning av anslutningsparametrar, men endast den första som heter generell är obligatorisk för anslutningen till jobbet. Vi tar en titt på den här sidan först.

Här måste du fylla i obligatoriska uppgifter enligt följande: PC-namn - Namn eller IP-adress för fjärrdatorn. Välj valfritt alternativ från behörighetsväljaren:
- "Ange varje gång" - rekommenderas av säkerhetsskäl. Vi rekommenderar starkt att du använder det här alternativet för att se till att dina datorer inte exponeras om din smartphone är försvunnen eller stulen.
- "Lägg till inloggningsuppgifter" - om du vill spara användarnamnet och lösenordet i profilen, så att du inte behöver ange det varje gång.
Om du väljer att spara inloggningsuppgifterna fyller du i de begärda uppgifterna i följande: I fältet Användarnamn anges IP-adressen (rekommenderad för fjärrdatorer utanför ditt nuvarande nätverk) eller datornamn (rekommenderas när fjärrdatorn är i ditt nätverk) följde av en backslash och användarnamnet du vill använda. Skriv sedan användarnamnet i nästa fält.

Som tidigare nämnts innehåller profilinställningsskärmen två sidor. På den andra sidan kan du konfigurera ytterligare anslutningsparametrar som ett vänligt namn för profilen, alternativ för ljuduppspelning (lokal PC / fjärrkontroll / ingen ljud), byte av musknappar och anslutning till admin session. Den senare konfigurerar appen på din telefon för att ansluta till fjärrdatorns administrativa session.

Om du vill redigera en profil, medan du tittar på listan i fjärrskrivbordsprogrammet, trycker du på önskad profil lite längre, i cirka 2 sekunder.

Detta kommer att avslöja en meny med alternativ för att redigera eller ta bort profilen, eller stifta den på startskärmen.

Redigering av en profil kommer att ge samma tidigare beskrivna skärm med de två sidorna, generellt och avancerat. På den allmänna skärmen kan du ändra datorns namn och lösenord.

Den avancerade skärmen låter dig ställa in eller redigera (om det ursprungligen definierats) ett vänligt profilnamn med hjälp av fältet Vänliga namn, välj Gateway eller inte, ställ in ljuduppspelningsalternativ, byt musknappar och anslut till admin session.

För att spara dina ändringar trycker du på Spara-knappen eller trycker på Avbryt om du tänker ändra inställningarna.
Så här ansluter du till en stationär stationär dator med hjälp av programmet Fjärrskrivbord
För att använda en anslutning, tryck på den i profillistan. Om den information du skrev när du skapade profilen var korrekt borde du kunna ansluta till den fjärranslutna datorn.

Om du får ett fel om ett certifikat, ignorerar du det, men bara om du är säker på att du ansluter till rätt fjärrdator.

Därefter bör du se fjärrskrivbordet på din smartphones skärm:

Notera förstorningsknappen, fjärrdatorns namn och tangentbordsikonen från det övre verktygsfältet.
Hur man arbetar på fjärrskrivbordet
Den användarupplevelse är inte jämförbar med fjärrskrivbordserfarenheten från en Windows-surfplatta eller PC. Vi har två ingångsalternativ, ett virtuellt tangentbord och en virtuell pekare som kan användas alternativt. Tryck på tangentbordets ikon för att visa tangentbordet. Det virtuella tangentbordet tar upp det mesta av fjärrskrivbordet på skärmen medan den är öppen.

Pekaren kan aktiveras när vi har avstått från den övre fältet genom att knacka på det i mitten, där datorns namn visas. Du märker ett sidofält som dyker upp på höger sida av skärmen med en växelknapp som aktiverar / avaktiverar muspekaren.

Applikationen erbjuder också en förstoringsglas. Tryck på objektivknappen på översta fältet. Skärmen förstoras till en fördefinierad skala, som vi inte kunde ändra. Vi märkte också att nypa zoom inte fungerar heller, men du skulle normalt förvänta det.
Användaren kan röra sig runt skärmen genom att trycka och hålla cirkeln i mitten då samtidigt som fingeren hålls på skärmen genom att dra skärmen till vilken riktning som helst.

När du är klar med fjärrdatorn, tryck på Back-knappen på din Windows-smartphone. Det här kopplar bort fjärransluten och tar dig tillbaka till profillistan.

Observera att profilen nu har en skärmdump av fjärrdatorns skärm istället för den generiska fjärrskrivbordsikonen. Den här bilden uppdateras efter varje session. Genom att trycka på skärmdumpen startar en ny session / anslutning.
Slutsats
Vi testade fjärrskrivbordsprogrammet med en Lumia 930 som kör Windows Phone 8.1 och använder sedan Windows 10 Mobile. Appens prestanda var bra och fjärrskrivborden reagerade som förväntat. Sammantaget kommer appen att ge en rimligt bra upplevelse för en smartphone. Det kanske inte är din idealiska lösning för fjärråtkomst, med tanke på skärmstorleken på en smartphone, men den fungerar som den ska. Som alltid vill vi gärna höra om din erfarenhet i kommentarerna nedan.