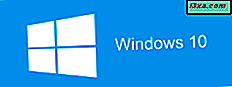
Windows 10 är officiellt det mest använda operativsystemet i världen. Det finns dock fortfarande människor som använder Windows 7 eller Windows 8.1 på sina datorer och enheter. Om du är en av dem kanske du vill uppgradera till Windows 10, så att du får det senaste och det bästa Microsoft har att erbjuda. Om du har en licensnyckel för Windows 10 kan du uppgradera direkt med hjälp av en liten app som heter Media Creation Tool som utvecklats av Microsoft. Så här använder du den för att uppgradera din Windows 7 eller Windows 8.1-dator till Windows 10, idag:
Steg 1. Se till att du dokumenterar dig själv lite innan du startar uppgraderingen till Windows 10
Innan du bestämmer om du vill uppgradera till Windows 10 eller inte, bör du läsa de officiella Windows 10-specifikationerna och se till att din Windows 7 eller Windows 8.1-dator uppfyller systemkraven för Windows 10. Windows 10 kräver följande:
- Processor eller SoC: 1 GHz eller snabbare
- RAM: 1 GB för 32-bitarsversionen eller 2 GB för 64-bitarsversionen
- Gratis hårddiskutrymme: 16 GB för 32-bitarsversionen eller 20 GB för 64-bitarsversionen
- Grafikkort: DirectX 9 grafik enhet med WDDM 1.0-drivrutin
- Display: med en minsta upplösning på 800x600 pixlar
Under uppgraderingen frågar Windows 10 automatiskt produktnyckeln, så håll den till hands. Om du tidigare har uppgraderat operativsystemet Windows 7 eller Windows 8.1 till Windows 10, behöver du inte ha en seriell kod (produktnyckel) för Windows 10 under det kostnadsfria uppgraderingsprogrammet. I det här fallet är Windows 10-licens är kopplad till din dator och när du installerar Windows 10 aktiveras den automatiskt. Du måste också ha en fungerande internetanslutning så att du kan ladda ner alla nödvändiga installationsdata från Microsofts servrar.
Steg 2. Ladda ner Media Creation Tool och kör det
Det första du behöver göra när du har bestämt dig för att uppgradera till Windows 10, är att ladda ner programvaran Media Creation Tool . Det är en liten körbar fil som utvecklats av Microsoft som låter dig ladda ner Windows 10 och skapa installationsmedier eller direkt uppgradera din nuvarande Windows 7 eller Windows 8.1-dator till den senaste versionen av Windows 10.
För att få Media Creation Tool, starta en webbläsare och navigera till den här webbplatsen: Hämta Windows 10. Bläddra tills du hittar "Ladda ner verktyg nu" -knappen och klicka eller knacka på den. Det finns i avsnittet som säger: "Skapa Windows 10 installationsmedia."
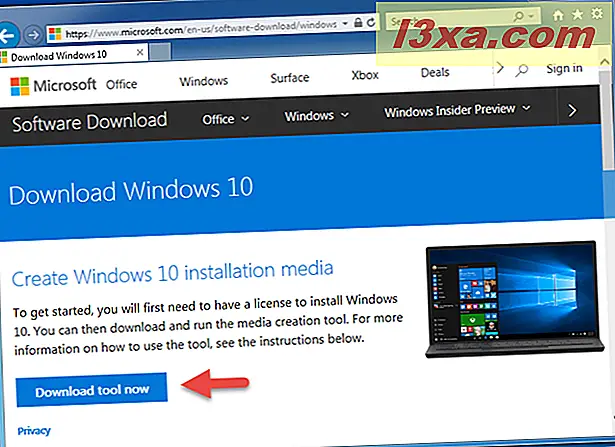
Då kan du ladda ner MediaCreationTool.exe körbar fil med en storlek på 17, 8 MB. Klicka eller tryck på Kör- knappen, eller spara den någonstans på datorn och dubbelklicka eller tryck på den.

För att köra Media Creation Tool måste du vara inloggad som administratör på din Windows 7 eller Windows 8.1-dator. När användarkontokontroll (UAC) frågar om du är säker på att du vill köra den här appen, klicka eller tryck på Ja .

Steg 3. Använd Media Creation Tool för att ladda ner Windows 10 och anpassa uppgraderingen
Det första som Media Creation Tool ber dig göra är att acceptera licensvillkoren. Läs dem noga och, om du håller med dem, klicka eller peka på Acceptera .

Markera alternativet som säger "Uppgradera den här datorn nu" och klicka sedan på eller klicka på Nästa .

Sedan startar Media Creation Tool att ladda ner installationsfilerna för Windows 10. Det här steget kan ta en stund, beroende på hur snabbt din internetanslutning är.

Nu måste du vänta på Media Creation Tool för att förbereda installationsfilerna för Windows 10. Det här steget tar också en stund, beroende på hur snabbt eller långsamt datorn är.

Då skapar Media Creation Tool en ny kontroll för tillgängliga uppdateringar.

När du är klar måste du godkänna licensvillkoren en gång till.

Som standard väljer Media Creation Tool att behålla dina filer och appar innan du installerar Windows 10. Om du vill vill du klicka eller knacka på Install- knappen.

Men om du vill ändra den här inställningen klickar du på eller trycker på "Ändra vad du vill behålla". och flera alternativ är listade: "Håll personliga filer och appar, " "Håll endast personliga filer" eller håll ingenting . Välj det alternativ du föredrar och klicka sedan på eller klicka på Nästa .
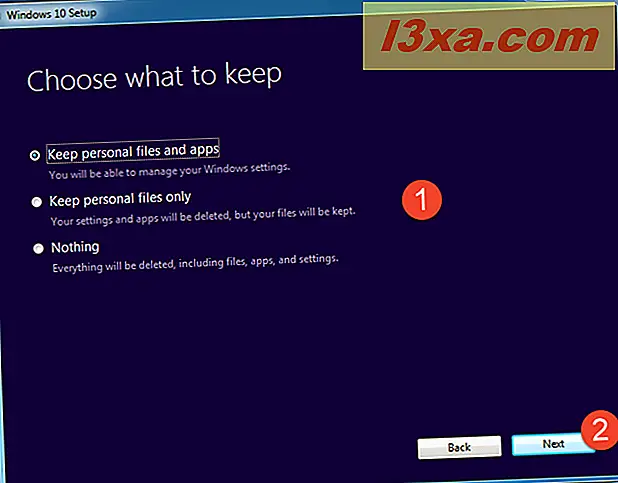
Installationsprogrammet för Windows 10 visar nu vad du valde att behålla det föregående steget. Klicka eller knacka på Installera för att fortsätta, eller "Ändra vad som ska behållas" för att göra ett nytt val om du har ändrat dig. :)

Steg 4. Uppgradera din Windows 7 eller Windows 8.1-dator till Windows 10
Installationen av Windows 10 startar och du informeras om att processen kan ta en stund, och datorn eller enheten kan starta om några gånger. Det här är en perfekt tid att ta en kaffe och gör dig redo för Windows 10.

Efter den första omstarten finns det två vägar på vilka uppgraderingen kan gå till:
- Om du väljer att inte behålla dina filer och inställningar följer du anvisningarna från steg 5 i den här guiden;
- Om du valde att behålla dina filer och inställningar följer du anvisningarna från steg 6 i den här handboken.
Steg 5. Hur man anpassar din Windows 10-installation om du väljer att inte behålla dina filer och inställningar
Om du har bestämt dig för att inte behålla dina personliga filer och inställningar, börjar installationsguiden installera Windows 10 som om det är en "ren" installation. Du visas ett meddelande om "Installera Windows", och du kan titta på installationsprocessen, eftersom du väntar på att installationen ska utföras. Därefter är de slutliga anpassningsstegen desamma som de vi beskrivit på den andra sidan i denna handledning: Så här installerar du Windows 10 med en detaljhandelsskiva, en ISO-bild eller en flash-enhet.

Steg 6. Hur man anpassar din Windows 10-installation om du väljer att behålla dina personliga filer och inställningar
Om du har bestämt dig för att behålla dina filer och inställningar, visas efter första omstart en blå skärm med meddelandet "Arbeta med uppdateringar" och ett procenttal som visar framstegen. Vänta på att uppgraderingen ska utföras och stäng inte av datorn. Flera omstart kommer sannolikt att vara nödvändiga igen.

När uppgraderingen är klar visas ditt användarnamn. Om du har använt ett lösenord för ditt konto anger du det. Om du föredrar att logga in med ett annat användarkonto som du hade på din Windows 7 eller 8, 1-dator, klicka / tryck på "Jag är inte [användarnamn]" och ange detaljerna för det andra kontot. Hur som helst, när du är klar klickar du på eller knackar på knappen Nästa .

Därefter kan du konfigurera integritetsinställningarna för din dator. Windows 10 frågar om du godkänner att du använder din plats, aktiverar taligenkänning, skicka diagnosdata till Microsoft och låter appar visa relevanta annonser anpassade till dina beteendemönster. För varje typ av information kan du använda den lämpliga omkopplaren för att ställa in den. När du är klar trycker du på Acceptera .

Då kan du välja om du vill aktivera och använda Cortana i Windows 10. Om du vill ha henne som din sidekick, klicka eller tryck på "Använd Cortana." Om du inte har gjort ditt sinne ännu eller om du inte vill att hon ska springa på din dator, välj Inte nu .

Installationsprogrammet för Windows 10 visar en översikt över några inbyggda nya appar som den erbjuder jämfört med tidigare versioner av Windows. När du är färdig med att läsa vad som är nytt, klicka eller tryck på Nästa för att fortsätta.

Nu när allt är klart, tar Windows 10 sin tid att förbereda din dator eller enhet, dina appar och alla inställningar. Processen kan också innebära en annan omstart.

När det är klart, är du inloggad i Windows 10, och du kan se ditt nya skrivbord och en "Välkommen till den bästa Windows någonsin" -sidan i Microsoft Edge.

Grattis, du har uppgraderat till Windows 10!
Slutsats
Som du kan se är uppgradering från Windows 7 eller Windows 8.1 till Windows 10 inte komplicerat. Vi hoppas att vår guide lyckades hjälpa dig att gå igenom hela processen med lätthet och utan några betydande problem. Om du har problem eller frågor, tveka inte att meddela oss i kommentarfältet nedan. Vi lovar att göra vårt bästa för att hjälpa.



