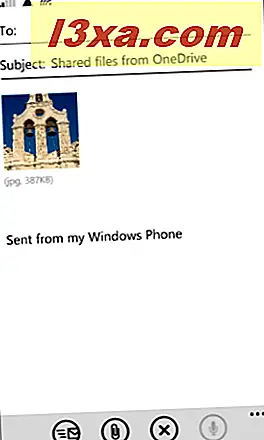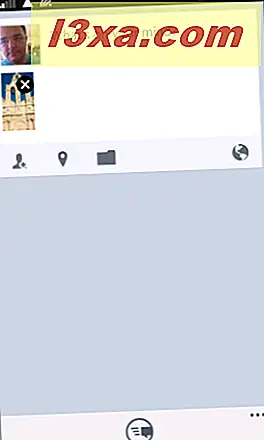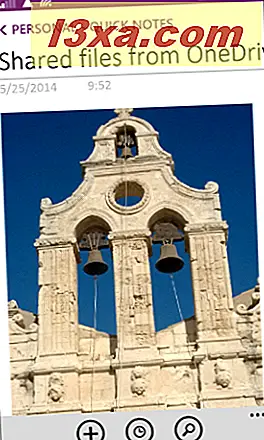OneDrive är förmodligen den viktigaste appen på din Windows Phone, och verkligen en mycket användbar. En av de saker du kan göra med det är att dela med dig de bilder du har tagit med din smartphone. Det är lätt att göra, roligt och användbart. Låt oss se hur allting fungerar.
OBS! Börjar med Windows Phone 8.1, OneDrive- appen är förinstallerad på din Windows Phone. Vi antar att du redan vet om dess grundläggande funktioner, till exempel: skapa en mapp, ladda upp en fil etc. Om inte, läs den här guiden: Så här använder du OneDrive App för att hantera dina filer i Windows Phone 8.1.
Så här delar du bilder med OneDrive App
Sök först till bilden du vill dela med OneDrive- appen.
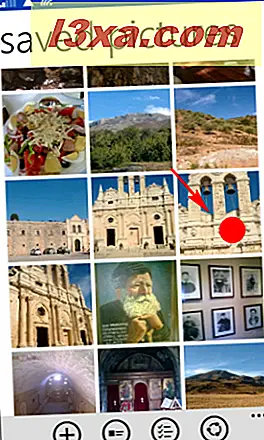
Öppna den genom att trycka på dess miniatyrbild (i albumvyn) eller dess namn, om mappen visas som en lista:
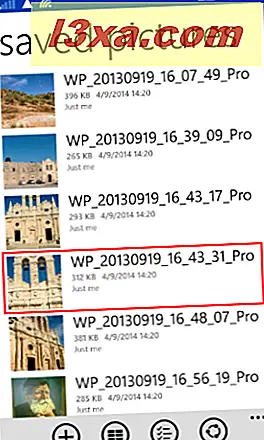
När bilden öppnas trycker du på det kort för att se appfältet längst ner och sedan på delningsknappen (de tre prickarna i en cirkel).

Ett annat sätt att komma åt delningsskärmen är följande: Öppna OneDrive- appen och bläddra till bilden du vill dela. Istället för att knacka på det, tryck och håll det bara på ett ögonblick. Bilden väljs (1) och delningsknappen (2) från appfältet kommer nu att leda till skärmbilden för delningsalternativ.
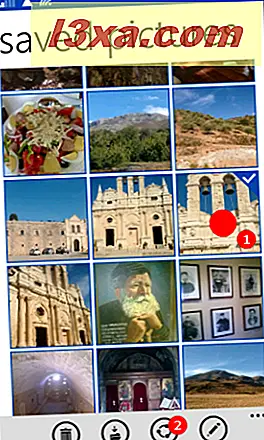
Hur som helst kommer du till delningsskärmen, där du har fyra bilddelningsrelaterade val: bjud in personer, dela en länk, skicka filer och "visa personer som delas med" .
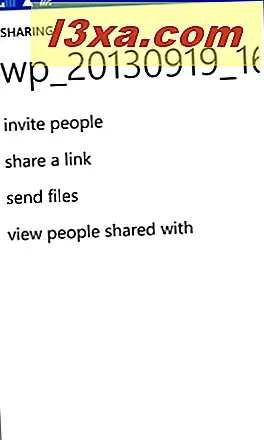
Hur man bjuder in människor för att se dina bilder med OneDrive App
Om du knackar på inbjudna personer måste du välja en kontakt eller du kan helt enkelt skriva en e-postadress på översta raden. Då kan du välja önskade alternativ, så att mottagaren kan redigera den delade filen och välja om personen måste logga in eller inte på OneDrive för att se bilden:
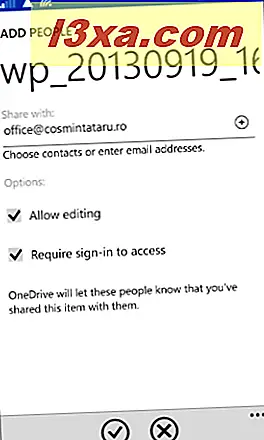
Det sista steget består i att trycka på kryssrutan i appfältet . Medan e-postmeddelandet - som automatiskt skapas i bakgrunden - skickas till den angivna kontakten, uppdateras filbehörigheterna på OneDrive :
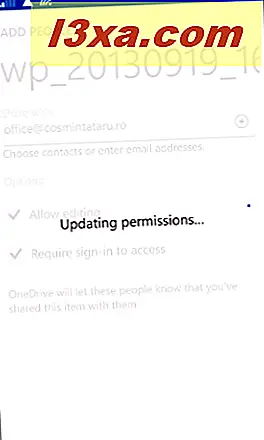
De personer du bestämde dig för att dela med dig av kommer att få ett mail med en länk för att visa den på OneDrive :
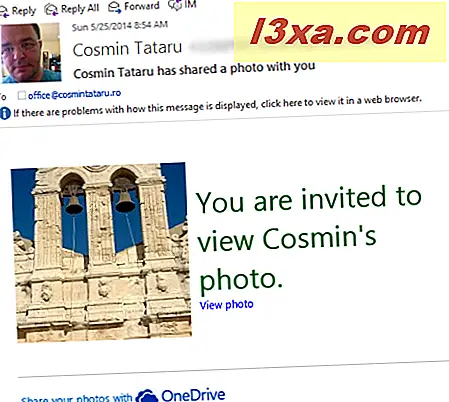
Så här delar du en länk till ditt bild (er) med OneDrive App
Det andra alternativet på delningsfönstret låter dig skicka eller dela en länk med någon kompatibel app som är installerad på din telefon. De två länkarna som visas på denna skärm kommer att ge motsvarande behörigheter till mottagarna, visa bara eller redigera, så att de enkelt kan visa eller visa och redigera den delade bilden.
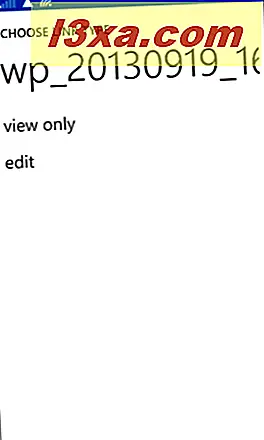
När du trycker på en av länkarna ovan kopieras länken till Urklipp. Därefter visas listan för delningsprogram där du kan välja den app du vill använda för att dela bilden:
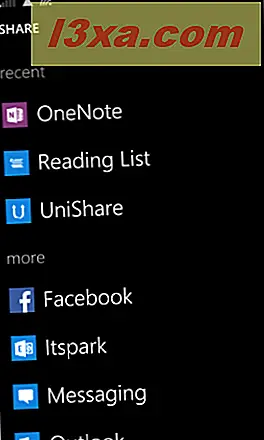
Om du väljer ett e-postkonto från listan läggs till exempel länken in i meddelandet:
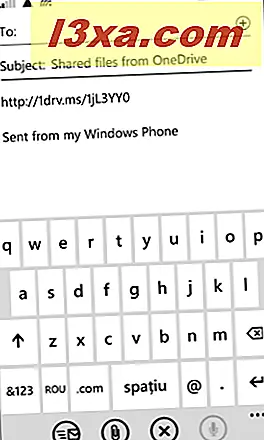
Hur skickar du bilderna med OneDrive App
Det tredje alternativet på delningsskärmen är att skicka bilden / bilderna från appen. Detta laddar ner bilden (erna) till din telefon och låter dig skicka den som en bilaga. Skärmbilderna nedan visar några typiska delningsalternativ:
- Skicka bilder via e-post - skriv ditt meddelande och tryck på skicka- knappen.
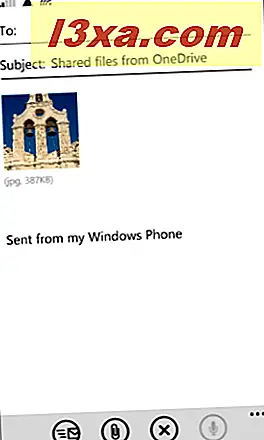
- Skicka bild (er) till ett Facebook-inlägg - skriv ett meddelande och tryck på postknappen.
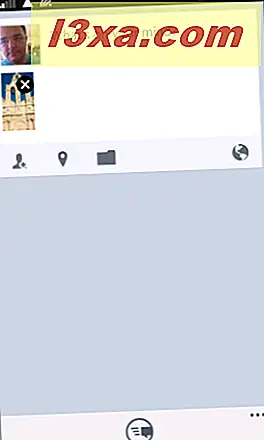
- Skicka bilder till OneNote - lägg till dina anteckningar, om du vill, och allt kommer att sparas i OneNote.
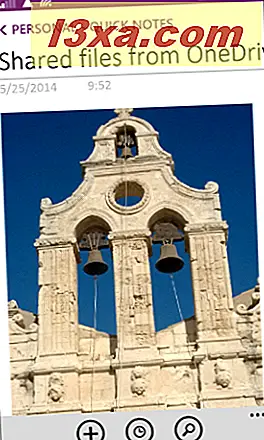
Så här hanterar du behörighetsbehörigheter för din delade bild (er) med OneDrive App
Det fjärde alternativet, "Visa personer som delas med", låter dig se vilka som har tillgång till din bild och ändrar sina rättigheter individuellt eller globalt för alla användare. Du kommer också att kunna lägga till fler personer i listan över personer din bild delas med.
Du kan lägga till personer i den här listan genom att trycka på + -knappen på appfältet .
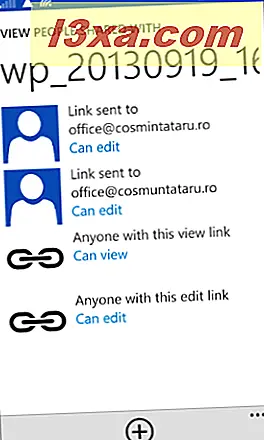
Ändra sedan behörigheterna för den användaren.
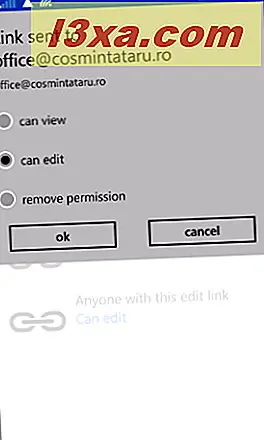
Du kan också återkalla visningsbehörighet för alla användare, med alternativet för borttagningsbehörighet . För att tillämpa dina inställningar, glöm inte att trycka på OK .
Slutsats
Att dela bilder med andra personer som använder OneDrive- appen har effektiviserats i Windows Phone 8.1 för att vara en enkel och rolig uppgift. Om du har några frågor eller problem relaterade till den här guiden, tveka inte att dela dem via kommentarformuläret nedan.