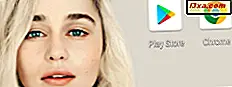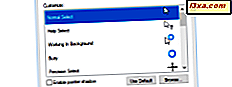
Om du vill ändra hur muspekaren ser ut har du två alternativ: du kan manuellt ställa in en specifik pekare för varje muspekare, eller du kan installera ett muspekarsystem som ändrar alla markörer som du ser i Windows. Det senare är det snabbare och enklare sättet att ändra hur muspekaren ser ut. Om du vill veta hur man installerar ett muspekarsystem, läs den här guiden i alla Windows-versioner. Det är lättare än du tror:
OBS ! Installera ett nytt muspekarschema görs på samma sätt, oavsett vilken Windows-version du använder. Oavsett om du har Windows 10, Windows 8.1 eller Windows 7, är processen identisk. För att göra den här guiden enklare att följa använder vi skärmdumpar som endast tas i Windows 10.
Steg 1. Ladda ner muspekarsystemet som du vill använda
Det första du måste göra är att få händerna på muspekaren som du vill använda. Det innebär vanligtvis att ladda ner det från någonstans på internet. För att komma igång, öppna den här artikeln: Topp 20 bästa muspekareordningar för Windows.
Ladda ner och spara sedan ditt favoritmuspekarsystem någonstans på din dator, som på skrivbordet . Muspekare ordnar sig vanligtvis i ett arkiv, så att de är enklare att ladda ner.
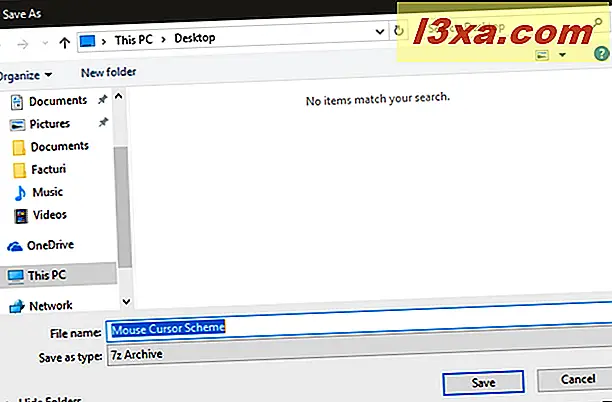
Steg 2. Ta ut muspekareprogrammets filer
När du väl har laddat ner muspekarschemans fil på din dator måste du extrahera innehållet. Högerklicka på den och, i kontextmenyn, klicka på alternativet som säger Extract eller Packa upp .

Om du inte kan extrahera den arkiverade filen har du förmodligen inte en filarkiveringsapp installerad på din Windows-dator. Ett av de bästa verktygen för det kallas 7-Zip, och du kan ladda ner det här: 7-Zip.
Steg 3. Hitta och kör installationsfilen från insidan av muspekaren
När du har extraherat muspekaren, öppna mappen. Inuti borde du hitta många filer som innehåller de pekare som används av systemet. Bland dem bör det också finnas en fil som slutar med filtillägget .inf . Namnet kan skilja sig beroende på muspekaren som du vill installera.

Högerklicka på .inf-filen och klicka sedan på Install- knappen från kontextmenyn.

Muspekareprogrammet installeras om en sekund eller två.
Steg 4. Aktivera det nyligen installerade musmarkeringsprogrammet
Det nya musmarkeringsprogrammet är installerat på din Windows-dator eller -enhet. Nu måste du aktivera den och sedan använda den. Vi förklarade alla steg som du måste ta härifrån i den här guiden: Hur man anpassar muspekare eller pekare i Windows.
Men om du inte har tid att läsa den här guiden, så är det de snabba instruktionerna:
För att aktivera det nya muspekaren måste du använda fönstret Egenskaper för mus . I alla Windows-versioner kan du öppna det här fönstret genom att öppna kontrollpanelen och gå till avsnittet "Hårdvara och ljud" . Där klickar du på eller trycker på länken Mus, som finns i avsnittet "Enheter och skrivare" .

Öppna fönstret Pointers i fönstret Egenskaper för mus, välj det nya muspekaren från listrutan. På listan Cursors kan du sedan se en förhandsgranskning av alla pekare som används av det här muspekarsystemet.

Om du gillar vad du får och fortfarande vill använda det här muspekarsystemet, klicka eller tryck på OK- knappen.
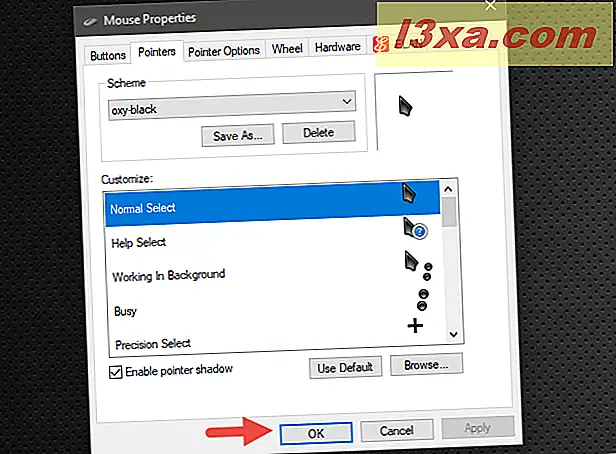
Då kan du njuta av ditt nya muspekare system! :)
Vad händer om du inte hittar en .inf-fil i muspekaren?
Om muspekarsystemet du har hämtat inte har en .inf-fil inuti, måste du installera programmet manuellt. Det betyder att du måste tilldela en markör för varje mushandling, för hand. Du kan hitta instruktioner om hur man gör allt detta i "Hur man anpassar enskilda muspekare i Windows" från den här guiden: Hur man anpassar muspekare eller pekare i Windows.
Slutsats
Installera ett nytt muspekarsystem på en Windows-dator ska vara en relativt enkel uppgift för alla. Vi hoppas att denna guide var koncis och tydlig nog för att du ska veta vad du ska göra. Men om det finns något som du inte förstod, lämna en kommentar nedan, så försöker vi hjälpa så bra som möjligt.