
Du kanske har upptäckt att det kan vara väldigt irriterande att visa bilder, videor eller ett spel på en telefon till en grupp. Alla samlar omkring dig och de flesta av dem kan inte se någonting. Lyckligtvis har Windows Phone en intressant funktion som gör att du kan projicera din skärm till din dator via USB. Den här funktionen kräver ytterligare en app på din dator, men processen är väldigt snabb och enkel att göra. I den här artikeln kommer vi att visa dig hur du använder den här funktionen och hur du anpassar den projicerade vyn. Nu går vi:
Saker du borde veta och har innan du går vidare
Först och främst bör du veta att projektionen av din telefonskärm med en USB-anslutning endast är en video. Ljud överförs inte till din dator.
Det sägs att det finns några saker du borde ha innan du kan projekta din Windows Phone-skärm till din dator med en USB-anslutning:
- en smartphone som kör Windows Phone 8 eller Windows Phone 8.1.
- en Windows-dator som har Project My Screen App installerad på den.
- en USB-kabel.
Börja med att hämta appen Projekt Min skärm på din dator. På sin hemsida trycker du på knappen Hämta för att fortsätta.
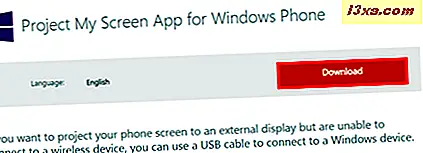
Öppna filen du just har laddat ner och installera programmet på din dator. Observera att du kanske måste starta om ditt system innan du kan projicera din Windows Phone-skärm.
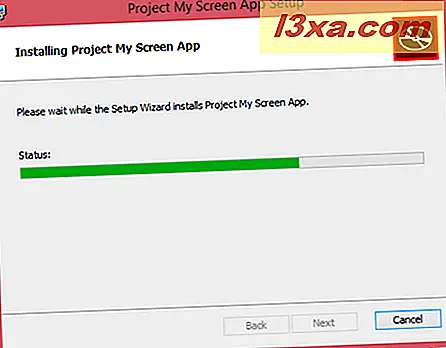
Så här projekterar du Windows Phone Screen med en USB-anslutning
Anslut sedan din Windows Phone till din dator via USB och öppna appen Projekt Min skärm .

På din Windows Phone kommer du att uppmanas att tillåta skärmprojektion. Tryck på Ja för att fortsätta.
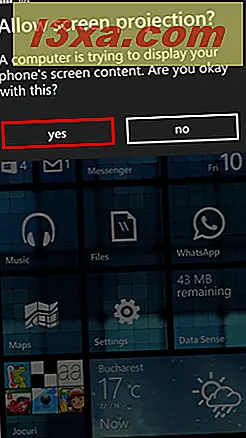
Nu projiceras din Windows Phone- skärm till din dator. Som standard körs appen i helskärmsläge. Om du vill ändra storlek på fönstret kan du när som helst trycka på Esc för att avsluta fullskärmen.

Hur man anpassar den projicerade skärmen
Du kan anpassa hur du visar din projicerade skärm. För att göra detta, på din smartphone, gå till Inställningar och klicka på Projekt min skärm .
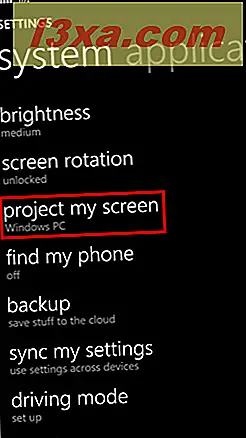
På den här skärmen visas de enheter du redan är anslutna till eller de du kan ansluta till. Tryck på knappen Avancerat för att anpassa den projicerade skärmvisningen.
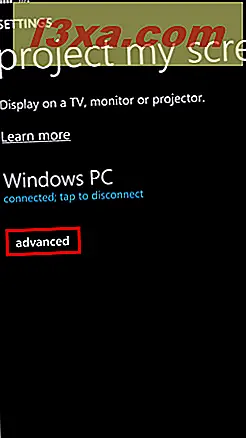
Här kan du aktivera alternativet Show touch . En punkt visas varje gång du trycker på skärmen. Därefter kan du välja en färg för beröringspunkten. Och på samma skärm kan du också välja skärmriktning för extern skärm .
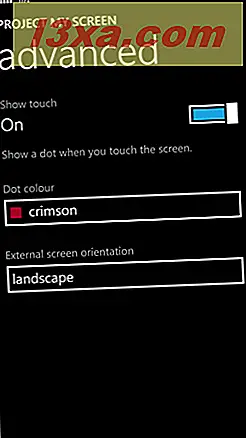
En annan sak du kan göra är att personifiera hur du ser din projicerade skärm på din dator med ditt tangentbord. Nedan finns en lista över genvägar som du kan använda för att ändra hur din Windows Phone-skärm visas, till exempel ändra orientering, visning av bildfrekvens och så vidare.
- B - Växla bakgrundsbilden till eller från.
- E - Växla utökat skärmläge.
- F - Växla helskärmsläge
- R - Visa aktuell bildhastighet.
- Vänsterpil - Kör enhetens orientering till vänsterlandskap.
- Upp / Ner pil - Kör enheten orientering till stående upp.
- Mellanslag - Återställ enhetens orientering (automatiskt följer telefon).
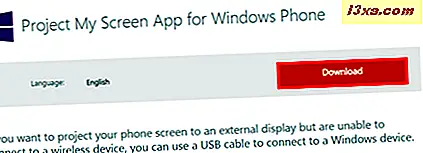
Slutsats
Som du kan se från den här guiden, är det enkelt att projicera din Windows Phone-skärm på din dator och du kan göra det på nolltid. Det kan också vara mycket användbart för presentationer eller bara om du vill visa bilder eller videor på en större skärm. Om du har några frågor angående denna funktion, tveka inte att dela dem med oss i kommentarerna nedan.



