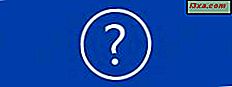Du är noga medveten om de risker du utsätts för när du använder samma lösenord på alla dina konton. Oavsett vilken typ av konto du använder för att logga in på Windows 10, kan ett svagt lösenord ge åtkomst till dina filer till den som vet eller kan spricka den. Därför kan du överväga att ändra den. Om ditt Windows 10-konto har äventyras måste du också ändra ditt lösenord samtidigt. I den här artikeln visar vi dig hur du ändrar ditt lösenord för konto i Windows 10 så enkelt som möjligt:
Så här ändrar du lösenordet för ditt Microsoft-konto i Windows 10
Låt oss anta att du är inloggad på din Windows 10 med ett Microsoft-konto. Om du behöver en uppdatering om vad ett Microsoft-konto är, läs den här guiden: Vad är ett Microsoft-konto ?.
För att ändra sitt lösenord öppnar du Start-menyn och, på vänster sida, klickar du på eller knackar på bilden på den användare som är inloggad.

Klicka sedan på eller tryck på "Ändra kontoinställningar" i menyn som öppnas.
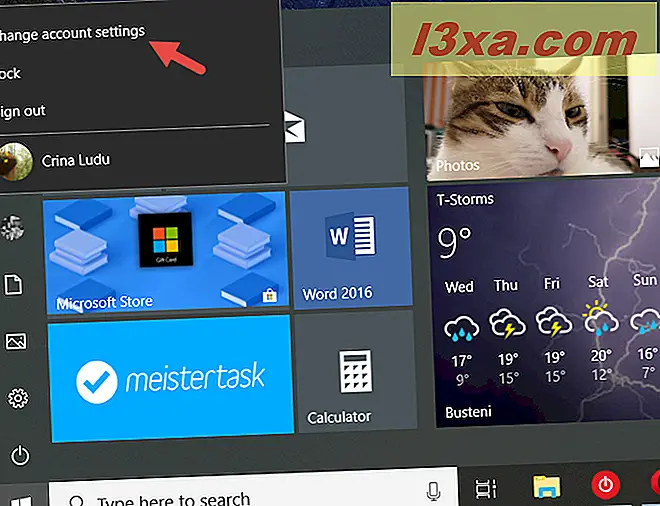
Detta öppnar appen Inställningar . På den vänstra sidofältet klickar du på eller knackar på "Inloggningsalternativ".

OBS! Du kan också komma till den här sidan genom att öppna appen Inställningar och sedan följa den här sökvägen: "Konton -> Inloggningsalternativ".
På sidan "Inloggningsalternativ" bläddrar du ner till lösenordsavsnittet och klickar på eller trycker på knappen Ändra .

Windows 10 öppnar ett nytt fönster, där det ber dig att bekräfta din identitet. Denna verifikation är nödvändig eftersom du har tillgång till känslig information om ditt konto.
Det innebär att du måste skriva in lösenordet för ditt Microsoft-konto, PIN-koden som du associerade med ditt Microsoft-konto, eller "Använd programmet Microsoft Authenticator istället" om du konfigurerat den på din smartphone .
Om du hade en PIN-kod inställd, när du har skrivit in den, tar Windows 10 dig automatiskt till nästa steg. Om du föredrar att ange ditt lösenord eller använd din Microsoft Authenticator- app för att verifiera din identitet kan du klicka eller klicka på länken som säger "Använd en metod som inte finns här."

Om du väljer att skriva in lösenordet till ditt Microsoft-konto skriver du det och när du är klar klickar du på eller knackar på "Logga in" -knappen längst ned till höger i fönstret.

Slutligen, om du föredrar att använda din Microsoft Authenticator- app i fönstret lösenord, klickar du på eller knackar på "Använd programmet Microsoft Authenticator istället."

Sedan startar du på appen Microsoft Authenticator på din smartphone och godkänner inloggningsförfrågan som du mottog på den.

Oavsett hur du valde att verifiera din identitet, är det dags att ändra ditt lösenord för ditt konto. Skriv ditt gamla lösenord i det första textfältet. I det andra fältet skriver du ditt nya lösenord och skriver in det i det tredje fältet. När allt är inställt trycker du på Nästa.

Nu räcker det! Nu kan du logga in på Windows 10 med ditt nya lösenord för Microsoft-konto. Tryck på Slutför och du är klar.

Så här byter du lösenordet för ditt lokala konto i Windows 10
Om du är inloggad i Windows 10 med ett lokalt användarkonto, och du vill ändra sitt lösenord, görs saker på ett sätt som ändrar lösenordet för ett Microsoft-konto .
Öppna först Start-menyn och klicka eller klicka på bilden på den användare som är inloggad.

Tryck sedan på "Ändra kontoinställningar" i kontextmenyn.

Inställningar- appen öppnas: På sin vänstra sida klickar du på eller knackar på "Inloggningsalternativ".

OBS! Du kan också komma till den här sidan genom att öppna appen Inställningar och sedan följa den här sökvägen: "Konton -> Inloggningsalternativ".
På höger sida av fönstret, rulla ner till lösenordsavsnittet och klicka eller knacka på knappen Ändra .

Windows 10 öppnar ett nytt fönster där du uppmanas att sätta in ditt gamla lösenord. Skriv det i textfältet och klicka sedan på eller klicka på Nästa .

Skriv ditt nya lösenord i det första fältet, skriv in det i den andra och skriv ett tips i det tredje fältet. När allt är klart klickar du på eller trycker på Nästa.

Det var det! Tryck på Slutför och du är klar. Nästa gång du loggar in på Windows 10, använd ditt nya lösenord för lokalt konto.

Användbara länkar för att återställa eller ändra lösenord i Windows
Du kan också ändra lösenordet för ditt Microsoft-konto med en webbläsare. För att lära dig hur du gör det, läs den här artikeln: Så här ändrar du lösenordet för ditt Microsoft-konto (Xbox, Skype, Outlook, OneDrive).
Om du inte kan logga in på ditt Microsoft-konto, eftersom du inte kommer ihåg ditt lösenord eller någon annan anledning är det fortfarande möjligt att ändra det. Läs Så här återställer du lösenordet för ditt Microsoft-, Outlook- eller Xbox-konto för att lära dig mer om det.
Om du använder ett lokalt konto och du glömde ditt lösenord kan du logga in igen med en återställd diskett för lösenord. För att lära dig hur du använder en sådan skiva, läs den här artikeln: Så här använder du en återställningsskiva för lösenord för att ändra ditt Windows-lösenord.
Slutsats
Som du kan se kan du enkelt ändra lösenordet för ditt användarkonto i Windows 10, oavsett om du använder ett lokalt konto eller ett Microsoft-konto. Om du har några frågor angående detta ämne eller om du stöter på problem när du ändrar lösenordet, tveka inte att dela dem med oss i kommentarerna nedan.