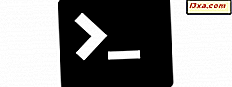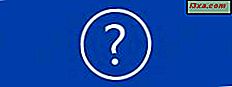
När vi analyserade de sökningar som människor gör på vår webbplats lärde vi oss att vissa av er vill veta hur man hittar den specifika versionen av en applikation du använder. Eftersom vi inte hade en handledning för att möta detta behov och hjälpte våra läsare, bestämde vi oss för att skapa en. Här är åtta sätt att lära dig den exakta versionen av alla program du använder, vare sig det är en applikation med Windows, ett program från tredje part du installerat eller en modern app från Windows Store.
OBS! Den här guiden gäller alla moderna versioner av Windows: Windows 7, Windows 8.1 och Windows 10.
1. Använd Hjälp-menyn
Många program lagrar sin versionsinformation i deras Hjälp- meny, som finns i huvudfönstret i programmet. Exempel på populära applikationer som visar deras versionsinformation på detta sätt är Skype, Winamp eller 7-Zip.

Klicka eller peka på Hjälp och sedan Om .
2. Hitta dolda hjälpmenyer
Det finns applikationer som har en hjälpmeny som inte syns i huvudgränssnittet. Ett bra exempel på en sådan applikation är Windows Media Player. För att hitta den här menyn högerklickar du på den övre eller nedre verktygsfältet. I högerklick-menyn hittar du Hjälp och sedan Om Windows Media Player .

Detta fungerar för många minimalistiska applikationer med få eller inga menyer alls.
3. Lär dig vilken version av program som använder bandet
Sedan Microsoft började använda bandgränssnittet i sin Microsoft Office-paket, började många andra programutvecklare använda bandbaserade gränssnitt. Om det är fallet för den applikation du använder hittar du alltid versionsinformationen på Arkiv- menyn. Där hittar du antingen en hjälp -> Om sektion eller Om- länken direkt i Arkiv- menyn. Till exempel, i Microsoft Office 2007 eller 2010 måste du gå till " File -> Help -> About" medan i Paint måste du gå till " File -> About Paint" .

Microsoft Office 2013, Microsoft Office 2016 och Office 365-tjänsten är ett undantag från denna regel. I dessa versioner måste du öppna Arkiv- menyn och gå till Konto . Där hittar du en sektion med namnet Produktinformation, som visar den exakta versionen av produkten du använder.

4. Hitta versionsinformation med hjälp av ikonen för meddelandefältet
Det finns applikationer som inte har några Hjälp- eller File- menyer med en Om- post som ingår. Om dessa program körs i bakgrunden och de har en ikon i meddelandefältet kan du använda den ikonen för att få den information du behöver.
Exempel på sådana applikationer är Kaspersky och ESET säkerhetsprodukter och World Community Grid. För att hitta sin exakta version, högerklicka på deras ikon i meddelandefältet och klicka sedan på Om .

5. Öppna egenskaperna hos huvudkörningen
Om andra metoder har misslyckats finns det en som fungerar nästan varje gång, med vilken skrivbordsapplikation som helst för Windows:
Öppna Windows Explorer i Windows 7 eller File Explorer i Windows 8.1 och Windows 10. Sedan navigera till den plats där programmet är installerat. Leta reda på huvudkörningen (en fil med filnamnet ".exe"). Den har i allmänhet samma namn med själva ansökan. Till exempel har Oracle Java filen java.exe, CCleaner har ccleaner.exe och så vidare. Högerklicka på den och välj Egenskaper . Gå till fliken Detaljer i fönstret Egenskaper . Där hittar du information om produktnamnet, produktversionen och så vidare.

6. Läs versionen för Windows 8.1 moderna appar
Alla metoder som delas ovan fungerar för skrivbordsprogram och alla versioner av Windows. Men hur är det med moderna Windows-appar, som endast är tillgängliga via Windows Store, i Windows 8 eller Windows 8.1?
Vissa moderna appar delar deras versionsinformation medan andra inte gör det. För de Windows Store- appar som delar deras version måste du öppna dem och sedan ta upp charmerna. Om du inte vet hur läser du den här guiden: Vad är Charms & How to Use them.
Klicka sedan på eller tryck på Inställningar . Många appar har en post som heter Om . Klicka eller tryck på den.

I menyn Om kan du se ett fält Version, som visar den information du behöver.

7. Läs versionen för Windows 10 moderna appar
I Windows 10 är saker enklare än i Windows 8.1 när det gäller att lära sig versionen av moderna appar. Öppna appen som du är intresserad av och leta efter knappen Inställningar . Det borde vara någonstans i användargränssnittet. Klicka eller tryck på det och leta efter avsnittet Om . Klicka eller tryck på Om och där hittar du den version av programmet du använder.

8. Andra sätt att hitta den exakta versionen av en ansökan
Det finns några program som lägger ut sin exakta version i titeln på huvudfönstret, efter produktnamnet. Ett bra exempel på detta är Paint.NET.
Andra som har stödfunktioner inbyggda har supportmenyn tillgänglig i huvudgränssnittet. Om du får tillgång till den, bör de lista någonstans den exakta versionen, eftersom denna information vanligtvis behövs under supportprocessen. Ett bra exempel på sådana applikationer är antivirusprodukter och säkerhetssuiter.
Slutsats
Vi hoppas att vi lyckats täcka alla viktiga sätt på vilka du kan hitta den exakta versionen av en modern app eller skrivbordsapplikation för Windows. Om du känner till andra metoder som fungerar för vissa applikationer, tveka inte att dela dem med hjälp av formuläret nedan.