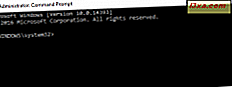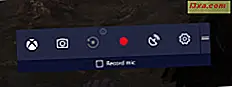
Microsoft har arbetat hårt för att göra Windows 10 till det mest spelvänliga operativsystemet någonsin. En av de nya spelfunktionerna är spelfältet, som låter dig spela in spelklipp, ta skärmdumpar och till och med strömma dina spel sessioner på internet, så att alla kan se. I den här artikeln ska vi visa hur du aktiverar och använder spelfältet i Windows 10:
OBS! Den här guiden är skapad för Windows 10 Creators Update, som kommer att vara tillgänglig för alla Windows 10-användare, gratis från och med våren 2017. Tidigare Windows 10-versioner som släpptes före 2017 har inte den här funktionen när nyare versioner do.
Så här aktiverar du spelfältet
För att aktivera spelfältet måste du använda appen Inställningar. Öppna Start-menyn och klicka / peka på ikonen som ser ut som ett redskap.
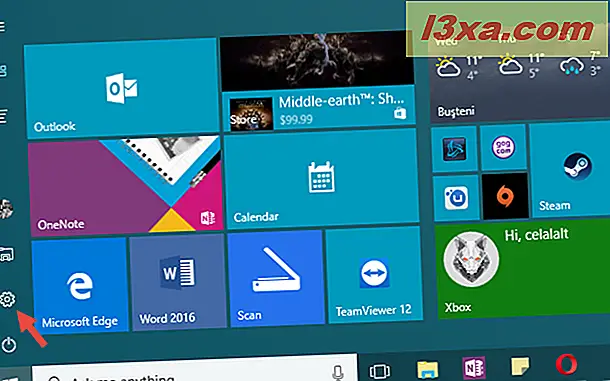
Klicka på eller knacka på spelkategorin i appen Inställningar .
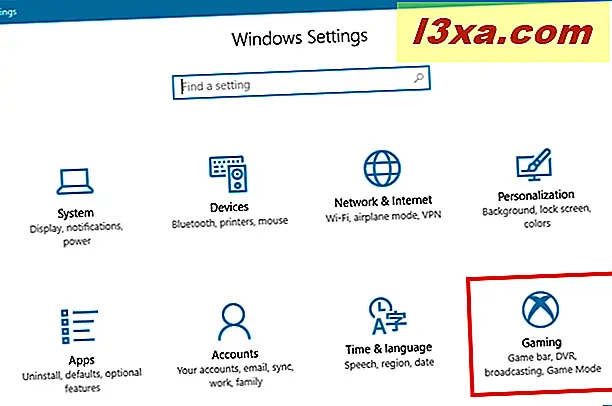
I den vänstra kolumnen ska du kontrollera att spelfältet är valt. Sedan på höger sida av fönstret slår du på strömbrytaren för "Spela spelklipp, skärmdumpar och sändning med hjälp av Spelfältet" .
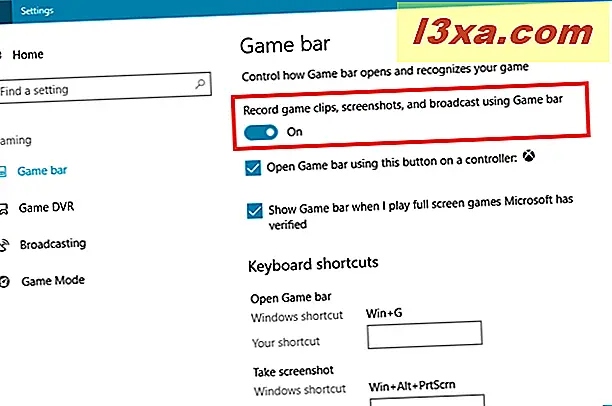
Om du ska använda en Xbox-kontroller med din Windows 10-dator kanske du också vill aktivera inställningen "Öppna spelfältet med den här knappen på en kontroller."
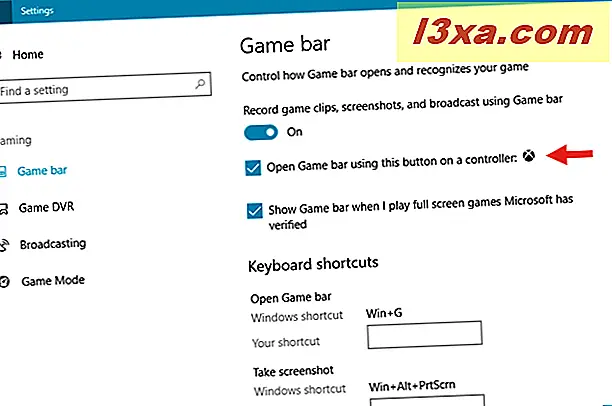
Windows 10 kan automatiskt visa spelfältet i de spel som verifieras av Microsoft. Om du vill ha det ska du också aktivera "Visa spelfältet när jag spelar helskärmsspel som Microsoft har verifierat" alternativet.
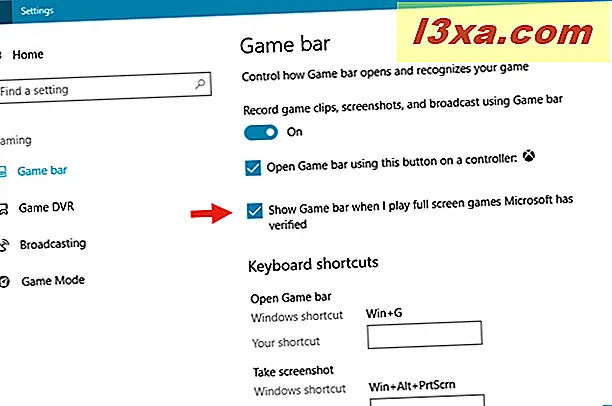
De nästa inställningarna du får på den här panelen är de kortkommandon som är kopplade till spelfältet . Vi talar mer om dem senare i den här guiden. För tillfället är det viktigt att komma ihåg att standard tangentbordsgenväg för att öppna spelfältet under ett spel är Win + G.
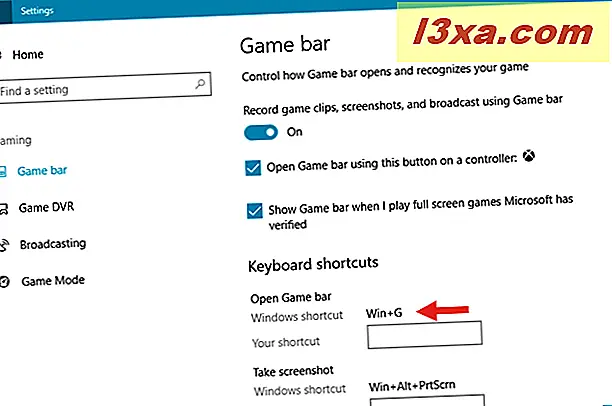
Ett alternativt sätt att aktivera spelfältet är att använda Xbox- appen. Du hittar den i din Start-meny, som visas som en levande kakel. Om du unpinned den hittar du den i listan med Alla appar .
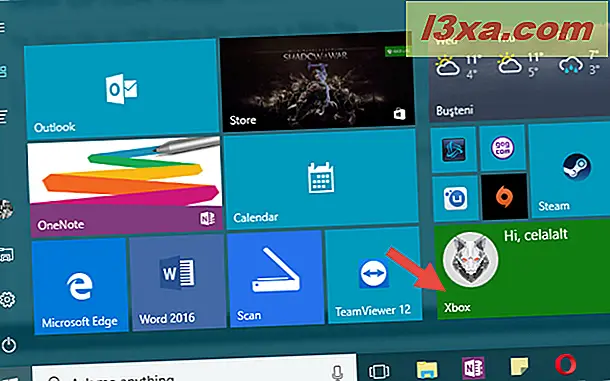
I Xbox- appen öppnar du dess inställningar - klicka eller tryck på kugghjulsikonen längst ned till vänster på appen.
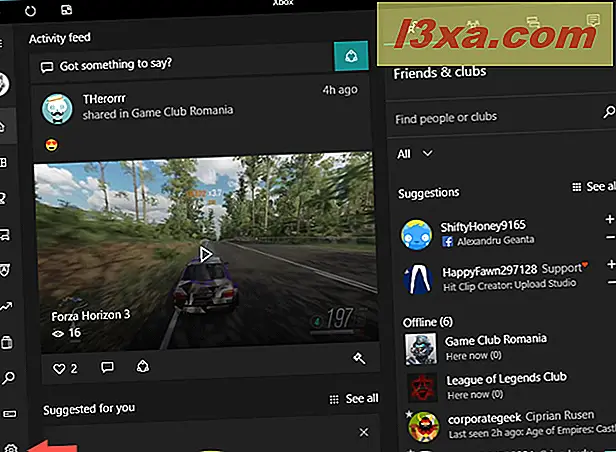
På toppen väljer du Game DVR- sektionen och slår sedan på strömbrytaren för "Spela spelklipp och skärmdumpar med hjälp av Game DVR" .
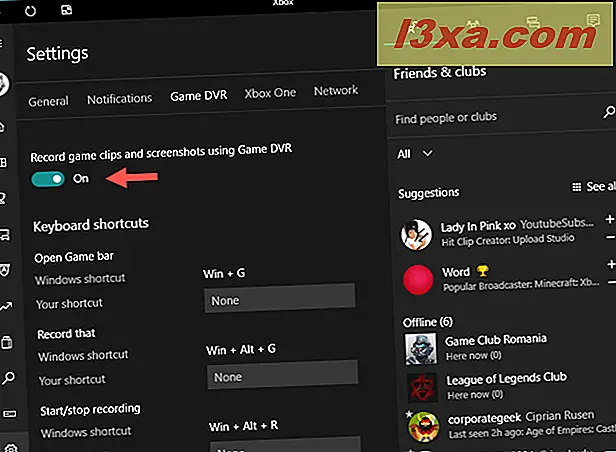
Oavsett vilken metod du valde att följa för att aktivera spelfältet i Windows 10 startar den roliga delen nu.
Så här öppnar du spelfältet
När du har aktiverat spelfältet startar du ditt favoritspel. Beroende på dina inställningar kan spelfältet visas automatiskt så snart ditt spel börjar. Om det inte gör det, tryck på Win + G- tangenterna på tangentbordet eller tryck på Xbox- knappen på Xbox-kontrollenheten. Hur som helst ska spelfältet nu vara på din skärm.
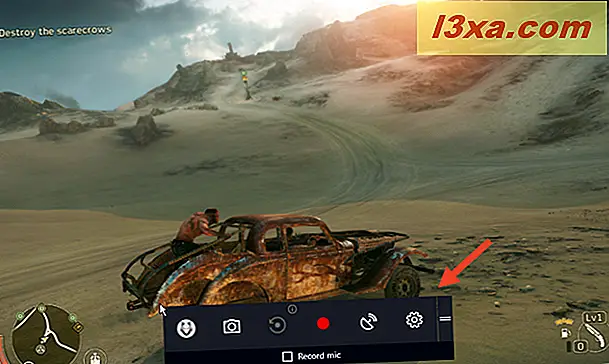
Låt oss nu se vad du kan göra med spelfältet :
1. Ta skärmdumpar av ditt spel
Den första knappen från spelfältet - den som ser ut som en kamera - används för att ta skärmdumpar. När du vill ta en skärmdump, klicka eller tryck på den här knappen och det kommer att tas omedelbart.
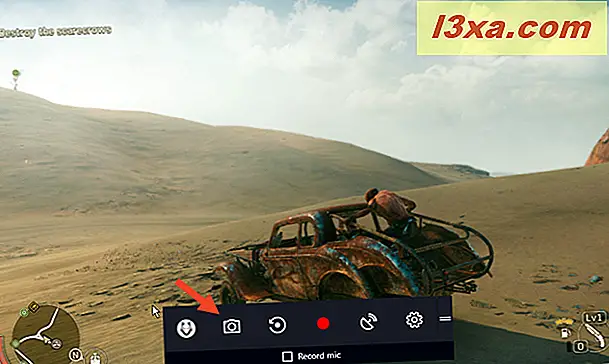
Du kan ta en skärmdump också genom att samtidigt trycka på Win + Alt + PrtScrn tangenterna på tangentbordet.
2. Spela in de senaste några sekunderna eller minuterna av ditt spel
Den andra knappen från spelfältet låter dig spela in en video med de senaste sekunderna eller minuterna av din spelning. Det är något du kanske vill göra när något spektakulärt händer i spelet du spelar, och du vill behålla det för eftertiden. :)
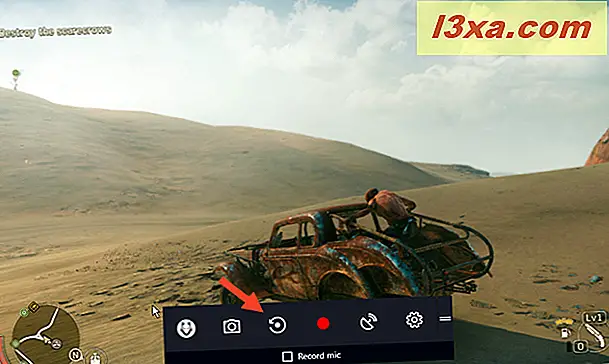
Men för att den här funktionen ska vara tillgänglig måste du ha aktiverat bakgrundsinspelningen i Windows 10. Du kan göra det i appen Inställningar, i avsnittet Game DVR från spelkategorin. Där måste du slå på strömbrytaren för "Spela in i bakgrunden medan jag spelar ett spel." Tänk dock på att denna funktion kräver ytterligare bearbetningseffekt från din Windows 10-dator, och kan påverka kvaliteten på ditt spel.
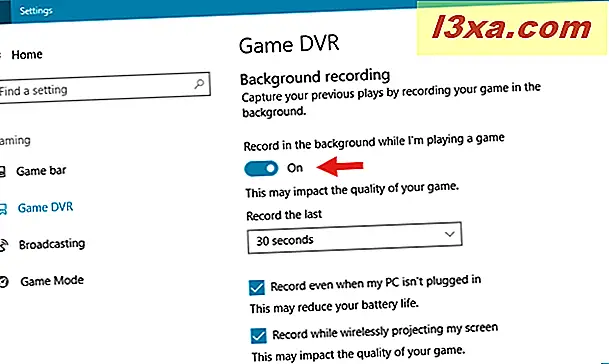
Du kan också välja hur mycket tid som ska spelas in i bakgrunden medan du spelar: 15 sekunder, 30 sekunder, 3 minuter, 5 minuter eller 10 minuter.
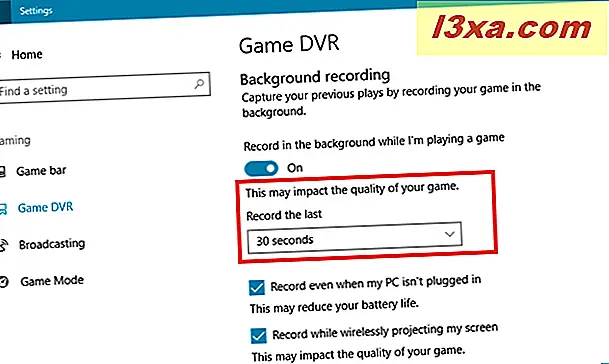
När bakgrundsinspelningsfunktionen är aktiverad kan du utlösa den antingen genom att öppna spellistan och klicka eller knacka på knappen Record that, eller du kan använda tangentbordsgenvägen Win + Alt + G.
3. Spela in en video av ditt spel
Vad händer om du inte vill spela in bara de senaste några minuterna eller sekunderna i ditt spel? Vad händer om du vill spela in videor med alla spel du spelar, från början till slut? Det är vad den tredje knappen från spelfältet är för.
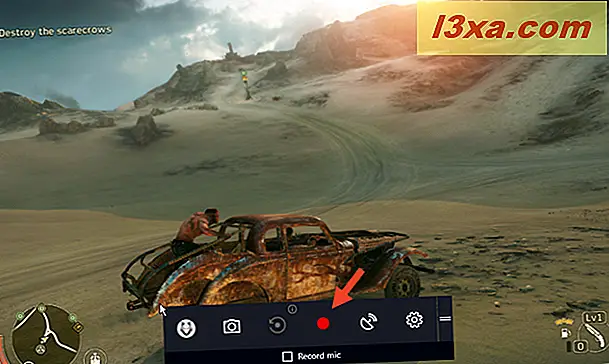
När du trycker på inspelningsknappen börjar din Windows 10-dator spela in en video med din spelning. Knappens ikon ändras till en stoppikon och tiden som har spelats in visas bredvid den.
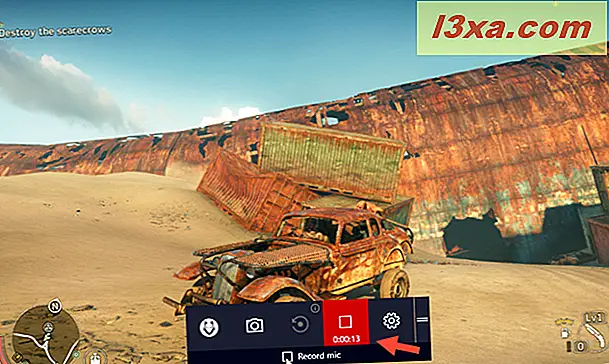
Om du vill kan du också aktivera mikrofonen så att din röst också spelas in.
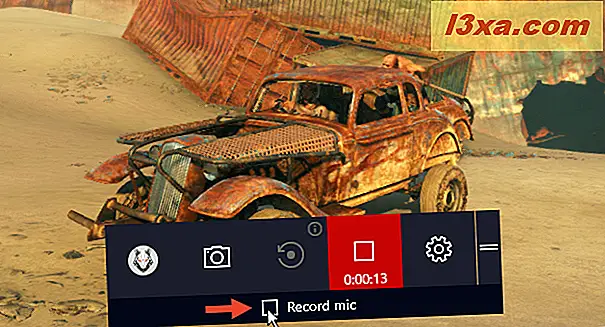
När du klickar eller trycker på någonstans inuti spelfönstret minimerar spelfältet som i bilden nedan, så att det inte hindrar ditt synfält. Om dess standardplats inte passar dig, kan du bara dra och släppa den överallt du vill ha på skärmen.
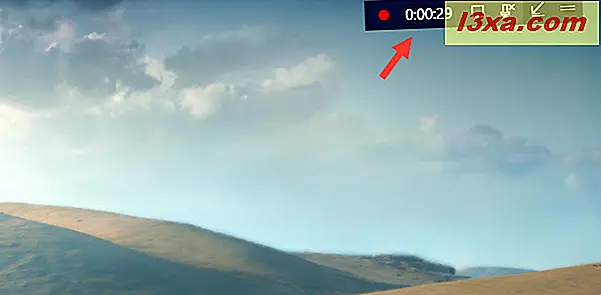
När du vill avsluta inspelningen klickar du på eller trycker på stoppknappen. Det är bra att veta att du också kan starta och avsluta ett spelningsinspelning genom att samtidigt trycka på Win + Alt + R- tangenterna på tangentbordet.
4. Live-stream ditt spel på internet
Många spelare gillar idag att sända de spel de spelar online, för att hela internet ska kunna se dem spela. Spelströmmar är en populär sak, och det finns även professionella spelare som strömmer sina spel och lever av det här. Windows 10 erbjuder inbyggda verktyg för att strömma dina spel, eller sända dem, eftersom Microsoft tycker om att namnge den här aktiviteten. Men det låter dig inte strömma ditt spel till någon strömmande tjänst du vill ha. Till exempel kan du inte strömma dina spel till Twitch. För nu kan du bara strömma till Beam. För att starta live-streaming till den här tjänsten, öppna spellistan och klicka sedan på eller knacka på den fjärde knappen på den - den som ser ut som en radioantenn.
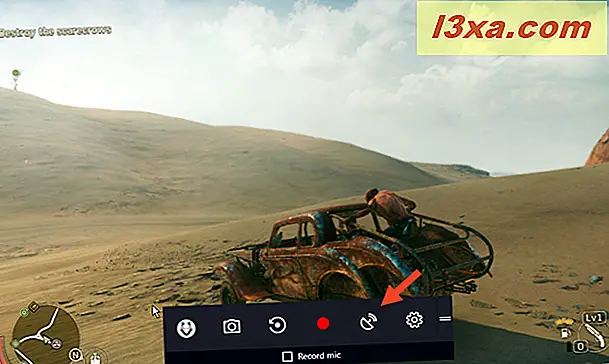
När du väl har gjort det kommer ett fönster som heter Broadcast setup att dyka upp. Inuti kan du välja namnet på din kanal, välja sändningsfönstret (det kan antingen vara ditt spel eller hela skrivbordet), kamerans position på skärmen, om du aktiverar kameran och om mikrofonen är på eller om av. Det finns också en länk till mer avancerade strömmingsinställningar, som finns tillgängliga i inställningsappen . När du har gjort alla dina val kan du börja strömma genom att trycka på knappen Start broadcast .
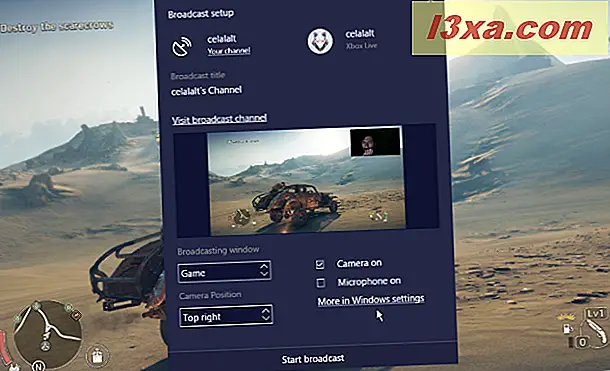
När du spelar direkt på ditt spel, minimerar spelfältet precis som det gör när du spelar in. Den här gången kommer den att visa mer information, verktyg, alternativ och en liten förhandsgranskning av hur din ström ser ut. Du kan till exempel se hur många tittare du har (förhoppningsvis inte noll som jag själv) eller den tid du har strömmat.
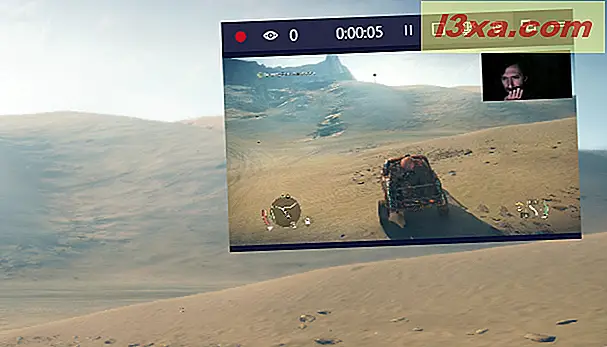
På mini- spelbaren hittar du också en knapp för att pausa eller stoppa din ström, för att slå på eller stänga av mikrofonen och webbkameran och för att visa chatten.
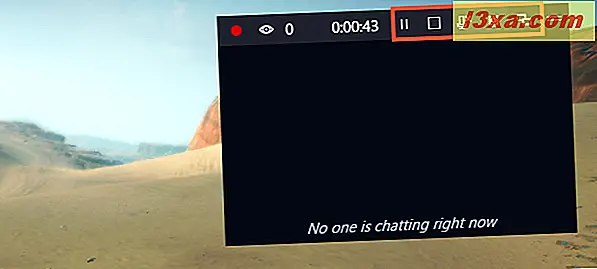
Om du föredrar att använda tangentbordet bör du veta att du kan starta eller pausa en sändning genom att trycka på tangenterna Win + Alt + B.
5. Ändra inställningarna för Spelfältet
Den sista knappen hittar du i spelfältet - den som ser ut som ett redskap - öppnar ett fönster med en rad spelinställningar.
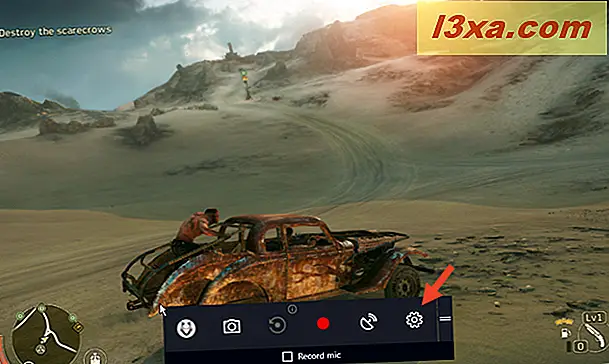
Inställningarna är uppdelade i tre olika sektioner: Allmänt, Broadcast och Audio . Här kan du välja att aktivera eller inaktivera spelläge, aktivera eller inaktivera bakgrundsinspelningen, ändra standardinställningarna för dina live-streaming-sessioner och välj ljudkvaliteten för mikrofoninspelningarna.
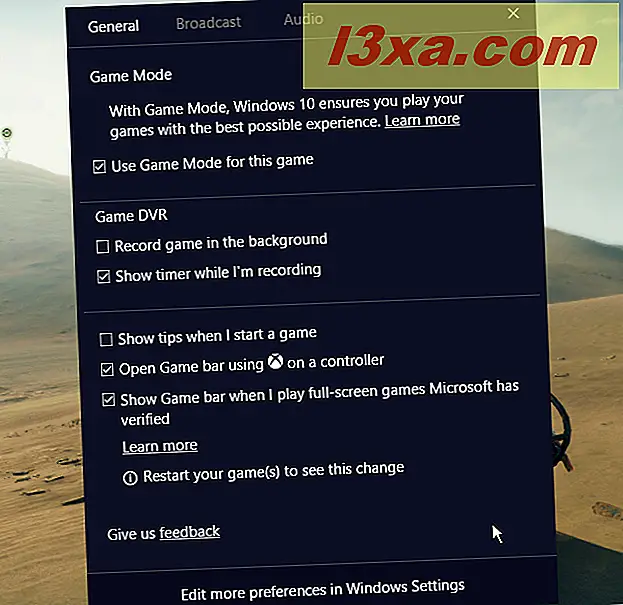
Slutsats
Spelfältet från Windows 10 är förmodligen en av de bästa sakerna Windows 10 kunde ha tagit med spelare. Det låter dig ta skärmdumpar, spela in videor och live-strömma dina spel. Vad kan du begära mer? Vi vet att fler live-streaming-tjänster bör stödjas, och särskilt Twitch. Försökte du dessa spelfunktioner från Windows 10 Creators Update? Gillar du dem? Vad vill du lägga till? Dela dina tankar med oss i kommentarerna nedan.