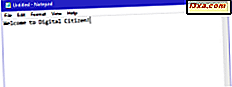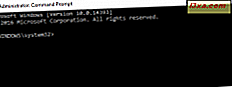
Du kan använda systemåterställningsverktyg för att åtgärda de flesta av datorns problem. Det finns emellertid tillfällen då du måste hantera sådana problem på ett manuellt sätt, till exempel när din Windows-dator inte startar. I dessa fall kan du använda ett verktyg som heter Bootrec.exe . Det kan hjälpa dig att felsöka och reparera saker som master boot record (MBR), boot-sektorn eller Boot Configuration Data (BCD) -butiken. Så här fungerar det, i alla moderna versioner av Windows:
OBS! Den här handboken omfattar Windows 10, Windows 7 och Windows 8.1.
Bootrec.exe - Det ultimata reparationsverktyget för startproblem i Windows
Oavsett om du använder Windows 7 eller Windows 10, om ditt operativsystem har problem med uppstart och Startup Repair kan inte lösa problemet, är det värt att försöka Bootrec.exe- verktyget. Med detta verktyg kan du reparera Master Boot Record (MBR), skriva en ny boot-sektor, bygga om Boot Configuration Data (BCD) och lägga till saknade Windows-installationer till startkonfigurationsdata.
Om du behöver veta vad alla dessa betyder, här är en förklaring till var och en av dem:
- Master Boot Record (MBR) - den första sektorn av din systemdrivenhet. Dess syfte är att berätta för datorns BIOS var man ska leta efter operativsystemet, så att det kan starta det.
- Bootsektor - regionen på skivan som innehåller koden som ska laddas i RAM-minnet, vilket är nödvändigt för att ladda operativsystemet. En boot-sektor måste ha en särskild disksignatur som BIOS kan se som en boot-sektor. Om den här signaturen är skadad eller har ändrats, kommer BIOS inte att kunna hitta boot-sektorn och kommer inte att kunna ladda de nödvändiga instruktionerna för att hitta och starta operativsystemet. I Windows 7 och nya versioner av Windows laddar uppstartsindustrin Windows Boot Manager, får tillgång till Boot Configuration Data och använder den här informationen för att ladda operativsystemet
- Boot Configuration Data (BCD) - BCD är en databas med starttidskonfigurationsdata som används av Windows Boot Manager . Boot Configuration Data lagras i en datafil som har samma format som Windows-registret .
Så här startar du Command Prompt när Windows inte laddas
För att kunna använda Bootrec.exe måste du använda Kommandotolken . Men eftersom du redan har startproblem är det uppenbart att du inte enkelt kan köra den från Windows.
Du behöver använda en reparationsskiva eller en återställningsstation som skapades på en fungerande Windows-dator. Här är några guider som hjälper dig att skapa sådana skivor / enheter:
- Vad är en system reparationsskiva och hur man skapar en i Windows - den här guiden gäller alla moderna versioner av Windows. Windows 7-användare kan bara använda den här metoden om de vill ha en chans att reparera datorn. Reparationsskivan kan vara en CD eller DVD med alla nödvändiga filer för felsökning av ditt system
- Så här skapar du en återställningsstation i Windows 10 - lära dig hur du skapar en startbar USB-minnepinne med återställningsverktyg för Windows 10.
- Så här skapar du en återställningsstation på en USB-minne i Windows 8 och 8.1 - den här handboken är endast användbar för Windows 8-användare.
När du har återställd enhet / skiva skapad startar du upp den. För att göra det, koppla in det och starta din Windows-dator eller -enhet. Omedelbart efter det att du har startat, tryck på startnyckeln på tangentbordet. Det är vanligtvis F12, F11 eller Escape-tangenten, men det kan också vara en annan, beroende på tillverkaren av enhetens moderkort. Om du gör det kommer datorn att visa en startmeny för startprioritet. Använd piltangenterna på tangentbordet för att välja återställningsenheten. Tryck sedan på Enter och, när du blir ombedd att trycka på någon tangent för att starta från den enheten, gör så.

Om du använder Windows 10 eller Windows 8.1, när din dator startar från USB-enheten, blir du ombedd att välja den tangentbordslayout som du vill använda. När det händer klickar du på eller knackar på layouten som matchar tangentbordet. För att navigera mellan alla tillgängliga tangentbordslayouter, tryck på "Se fler tangentbordslayouter" .

Listan med tillgängliga tangentbordsspråk är ganska lång och du kan behöva rulla mycket tills du hittar den layout som du vill använda. På nästa skärm bör du klicka eller knacka på Felsök (Återställ datorn eller se avancerade alternativ) .

På skärmen Avancerade alternativ klickar du eller trycker på Kommandotolken .

Om du använder Windows 7 väljer du först tangentbordsinmatningsmetoden som du vill använda och klickar på Nästa .

Sedan skannar den efter tillgängliga Windows-installationer och listar de som hittas. Välj den Windows 7-installation som du vill reparera och klicka på Nästa .

Sedan, när listan över tillgängliga systemåterställningsalternativ delas, klickar du på Kommandotolken .

När du har startat Kommandotolken skriver du kommandot bootrec.exe och trycker på Enter för att se alternativen som är tillgängliga för det här verktyget. Som du kan se på skärmdumpen nedan finns fyra parametrar tillgängliga: / FixMbr, / FixBoot, / ScanOs och / RebuildBcd .

Låt oss se hur var och en av dem kan hjälpa dig att lösa datorns startproblem. Tänk på att även om verktyget Bootrec.exe kan hantera de flesta startproblemen, garanterar det inte framgång i alla möjliga situationer.
Hur man reparerar Master Boot Record (MBR)
Den första parametern för verktyget Bootrec.exe är / FixMbr . Det möjliggör reparation av ett skadat eller skadat Master Boot Record (MBR) . Vanligtvis använder du den här parametern när du stöter på ett av följande felmeddelanden: "Operativsystem hittades inte", "Fel vid laddning av operativsystem", "Saknat operativsystem" eller "Ogiltigt partitionstabell" . För att starta reparationsprocessen för MBR, kör kommandot: bootrec.exe / fixmbr .

Hur man skriver en ny boot sektor
Parametern / FixBoot skriver en ny boot-sektor till systempartitionen. Verktyget använder en boot-sektor som är kompatibel med din Windows-version. Användning av denna parameter är användbar i följande situationer:
- Uppstartssektorn har ersatts med en icke-standard Windows boot sektor;
- Uppstartssektorn är skadad;
- Ett tidigare Windows-operativsystem har installerats efter att din version av Windows har installerats.
För att börja skriva en ny boot-sektor, använd det här kommandot: bootrec.exe / fixboot .

Så här bygger du om Boot Configuration Data (BCD)
Boot Configuration Data (BCD) innehåller en detaljerad lista över vad som ska laddas vid start. Microsoft indikerar att ett startfel också kan orsakas av saknade eller skadade filer i BCD. Parametern / rebuildbcd kan vara mycket användbar när du måste fixa några fel genom att helt ombygga BCD. För att fullständigt bygga om Boot Configuration Data, kör det här kommandot: bootrec.exe / rebuildbcd .

Så här lägger du till saknade Windows-installationer i Boot Configuration Data
Om din dator har flera operativsystem installerade men inte alla är tillgängliga, använd alternativet / ScanOS . Användning av denna parameter på Bootrec.exe startar en skanning på alla diskar för alla Windows-installationer som för närvarande inte ingår i Boot Configuration Data (BCD) . I skärmdumpen nedan kan du se hur denna skanningsprocess kan se ut.

Om kommandot bootrec.exe / scanos returnerar resultat kan du fortsätta reparationsprocessen. I slutändan kommer du att få den förlorade Windows-installationen tillbaka till det säkra BCD-bordet, vilket gör att det kan startas igen.

Först och främst måste du rengöra Master Boot Record (MBR) genom att använda bootrec / fixmbr . Skriv sedan bootsect.exe / nt60 all / force och tryck på Enter . Parametern / nt60 använder huvudstartkoden som är kompatibel med BOOTMGR . Argumentet / alla uppdateringar uppdaterar huvudstartkoden på alla partitioner. Parametern / kraftparametern tappar volymen (r) under startkodsuppdateringen så att verktyget Bootsect.exe inte får exklusiv volymåtkomst.

Om du kör alla dessa kommandon skapar du en ny MBR och berättar att den ska använda rätt Windows startläsare för att ladda den specifika installationen från din enhet.
Slutsats
Som du kan från den här guiden, är Bootrec.exe ett mycket kraftfullt verktyg för felsökning och löser problem med din Windows-datorens startposter. Om du känner till andra sätt att åtgärda problem med dina startposter, tveka inte att dela dem i en kommentar.