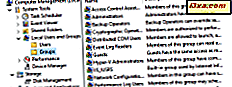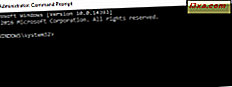
Geeks och experter alla älskar kommandotolkningen på grund av de avancerade uppgifter och kommandon du kan köra i den. Men det betyder inte att det bara är användbart för experter - trots allt var varje expert en nybörjare i början. Och Kommandotolken är inte bara byggd på avancerade kommandon, men också på enkla kommandon som är utformade för att utföra grundläggande operationer. I den här artikeln visar vi hur du utför kommandon som att ändra arbetsmappen, visa innehållet i en katalog, skapa och byta namn på mappar, kopiera, ta bort filer och mappar och starta alla program från kommandotolken. Vi får också se hur du får hjälp när du använder det här verktyget.
OBS! Informationen som delas i denna handledning gäller för Windows 10, Windows 8.1 och Windows 7. Observera att vi för enkelhetens skull kommer att använda skärmdumpar som endast tas i Windows 10.
Så här navigerar du mellan mappar
Det första kommandot från listan är CD (Change Directory). Med det här kommandot kan du ändra den aktuella mappen eller med andra ord för att navigera till en annan mapp från din dator.
Kommandot CD: t tar dig till toppen av katalogträdet. För att se hur det fungerar, skriv cd \ och tryck på Enter på tangentbordet när du öppnat Kommandotolken. Du kommer att se att cd \ -kommandot tar dig till toppen av katalogträdet (i det här fallet till "C:" -driven).

OBS ! Kommandotolken är inte skiftlägeskänslig, vilket betyder att kommandon kan skrivas med stora bokstäver, små bokstäver eller någon kombination av dem. Kommandonerna CD, CD eller Cd kommer alla att fungera på samma sätt.
Kommer tillbaka till kommandot "CD \", nu arbetar du på roten till "C:" -driven. Om du behöver gå till en specifik mapp från den här enheten kör kommandot "CD-mapp". Undermapparna måste separeras med ett backslash-tecken: "\". Om du till exempel behöver komma åt mappen System32 som finns i "C: \ Windows" skriver du "cd windows \ system32 \" som visas nedan och trycker sedan på Enter på tangentbordet.

När du behöver gå till en mapp upp, använd kommandot "cd ..". Låt oss anta att du vill gå tillbaka till Windows-mappen. Skriv "cd .." och tryck på Enter på tangentbordet. Du kommer att märka att din nuvarande katalog har ändrats till "C: \ Windows".

Så här får du åtkomst till en viss enhet
För att komma åt en annan enhet, skriv den skrivarens brev, följt av ":". Om du till exempel vill byta enhet från "C:" till "D:" ska du skriva "d:" och tryck sedan på Enter på tangentbordet.

För att byta enhet och katalog samtidigt, använd cd-kommandot, följt av "/ d" -omkopplaren. Parametern "/ d" används för att ändra den aktuella enheten till en specifik mapp från en annan diskvolym. Om du nu är på "D:" -driven och vill gå tillbaka till Windows-mappen från "C:" -driven, bör du skriva "cd / d C: \ Windows" och trycka på Enter på tangentbordet, som i följande skärmdump.

OBS! Genom att skriva skrivbrevet flyttar du automatiskt till din senaste plats i den enheten. Om du till exempel är på "D:" enhet och skriv "cd c: \ windows" verkar ingenting hända. Men om du skriver "c:", kommer arbetsmappen att ändras till "c: \ windows" (förutsatt att det var den sista mappen du arbetade med på din "C:" -drivenhet).
Så här visar du innehållet i en mapp
Du kan se innehållet i en mapp genom att använda ett enkelt kommando som heter DIR. För att testa det har vi skapat en mapp med namnet Digital_Citizen på D: -drevet, med flera filer och undermappar.

Förra gången var vår arbetsmapp "C: \ Windows". Vi kommer att navigera till den ovannämnda mappen med kommandot "cd / d D: \ Digital_Citizen". För att se innehållet i mappen skriver vi DIR och trycker på Enter på tangentbordet. En lista över de filer och mappar som den innehåller visas tillsammans med några detaljer om dem (storlek och datum och tid när de senast ändrades).

Så här skapar du en ny mapp från kommandotolken
Du kan skapa en ny katalog med MKDIR (Make Directory) eller MD- kommandot. Syntaxen för dessa kommandon är "MKDIR Folder" eller "MD Folder".
Låt oss säga att vi måste skapa en ny mapp som heter Digital_Citizen_Life som kommer att placeras i mappen "D: \ Digital_Citizen". Vi skriver "mkdir Digital_Citizen_Life" och då trycker vi på Enter, som visas nedan.

För att testa om det fungerade kommer vi att använda kommandot dir igen. Den nyskapade mappen visas i listan.

OBS! Glöm inte att alla dessa kommandon beror på aktuell plats i kommandotolken. Om du till exempel är på "C:" -driven och skriver "MKDIR-test" kommer en ny mapp att skapas i roten till "C:" -driven.
Ett annat sätt att skapa en mapp, som inte innebär att du är i önskad mapp, är att skriva in hela den nya mappens nya sökväg. Om du till exempel arbetar med "D:" -driven och vill skapa en ny mapp i "C:", heter other_stuff, skriver du "mkdir c: \ other_stuff" och trycker sedan på Enter.

När du behöver skapa en mapp med undermappar samtidigt kan du använda kommandot "MKDIR Folder \ Subfolder". Om vi till exempel skriver "mkdir Digital_Citizen_Tests \ Beta \ Test1" skapas tre mappar: Digital_Citizen_Tests, Beta och Test1, i en trädliknande struktur.

Så här byter du namn på filer och mappar
För att byta namn på filer och mappar måste du använda kommandot REN (Rename).
För att byta namn på mappar, skriv "ren mapp NewFolderName". Om vi till exempel vill byta namn på Digital_Citizen_Tests-mappen till Digital_Citizen_Final_Tests borde vi köra "ren Digital_Citizen_Tests Digital_Citizen_Final_Tests" och tryck sedan på Enter.

För att byta namn på en fil, använd samma kommando, så här: "ren filnamn.extension nynamn.extension". Till exempel, för att byta namn på Digital_Citizen_Picture.jpg-filen till Picture1.jpg måste vi köra kommandot "ren Digital_Citizen_Picture.jpg Picture1.jpg" kommandot.

Gå till den andra sidan i denna handledning och lära dig hur man kopierar filer och mappar, hur man tar bort filer och mappar, hur man startar och programmerar och hur man får hjälp när man använder kommandotolkningen.