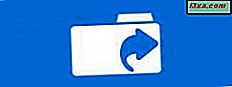 Några av våra läsare ville ha svarat på frågan: "Var kan jag se listade alla mappar jag har delat på min Windows-dator eller enhet?" Vi tyckte att det var en riktigt bra fråga och vi bestämde oss för att svara på det. Vi har två alternativ att dela: en med Windows Explorer för Windows 7 eller File Explorer för Windows 8.1 och Windows 10, och en med Datorhantering, som fungerar i alla versioner av Windows. Låt oss se hur det här görs:
Några av våra läsare ville ha svarat på frågan: "Var kan jag se listade alla mappar jag har delat på min Windows-dator eller enhet?" Vi tyckte att det var en riktigt bra fråga och vi bestämde oss för att svara på det. Vi har två alternativ att dela: en med Windows Explorer för Windows 7 eller File Explorer för Windows 8.1 och Windows 10, och en med Datorhantering, som fungerar i alla versioner av Windows. Låt oss se hur det här görs: Så här visar du dina delade mappar med Windows Utforskare i Windows 7
Den enklaste metoden för att visa de mappar som du har delat i Windows 7 är att öppna Windows Explorer . Klicka på Nätverk och sedan namnet på din Windows 7-dator. Du kommer att se en lista med alla mappar som delas av din dator med nätverket.

Problemet med denna uppfattning är att det inte visar dolda delar och ger inte för mycket information om hur varje mapp delas. Du kan dock högerklicka på varje mapp och klicka sedan på Egenskaper .

Detta öppnar fönstret Egenskaper för den valda delade mappen. Du kan använda den för att få tillgång till mer information om hur mappen delas, säkerhetsinställningarna och så vidare.

Även om detta fungerar är det inte ett elegant sätt att visa dina delade mappar och hantera dem. Det finns ett mycket bättre alternativ som du hittar på sidan två i denna handledning.
Så här visar du dina delade mappar med File Explorer i Windows 8.1 och Windows 10
I Windows 8.1 och Windows 10 är proceduren densamma, bara verktyget du använder har ett annat namn och utseende. Öppna File Explorer och gå till avsnittet Network . Där klickar du på eller knackar på datorns namn och dina delade mappar visas.

Om du vill visa egenskaperna hos en delad mapp markerar du den och klickar sedan på eller trycker på knappen Egenskaper, i avsnittet Öppna på fliken Hem på bandet.

Alternativt kan du högerklicka eller trycka och hålla ned den delade mappen som du är intresserad av och klicka på eller på Egenskaper i kontextmenyn .
Fönstret Egenskaper öppnas för den valda mappen. Här kan du lära dig mer om hur den mappen delas, dess säkerhetsinställningar och så vidare.

Nu när du vet hur du visar dina delade mappar med Windows Explorer för Windows 7 eller File Explorer för Windows 8.1 och Windows 10, gå till nästa sida i den här guiden och lära dig det bästa sättet att lista alla mappar som du har delat på din dator.
Så här visar du dina delade mappar med hjälp av Datorhantering
Det bästa verktyget för den här uppgiften heter Datorhantering . Du kan öppna den på många sätt och du kan hitta en komplett handledning om hur det fungerar och hur du startar det här: Anledningen till att datahantering är vårt favorit administrativa verktyg.
På vänster sida av fönstret Datorhantering finns en kolumn med många sektioner. Navigera till "Systemverktyg -> Delade mappar -> Aktier". Den centrala vita panelen i fönstret Datorhantering laddar upp en lista med alla mappar och partitioner som delas av din dator. Där ser du både de mappar du delade och standardandelarna i Windows, som C $ och D $, som representerar de partitioner som finns på din dator.

Du kan också visa standard fjärradministrationsaktier som skapats av Windows, som ADMIN $.
För varje delad mapp och partition ser du det officiella delnamnet (som det kommer att ses av andra i nätverket, om det inte är dolt), den exakta mappvägen, typen av andel, antalet anslutningar som görs från nätverket till det mapp och en kort beskrivning (om tillgänglig).

Om du dubbelklickar eller trycker på en delad mapp får du tillgång till fönstret Egenskaper, där du kan hantera olika delningsparametrar som dess delnamn, beskrivning, det maximala antalet användare som får ansluta till den delade mappen samtidigt och så vidare.

Om du går till fliken Delbehörigheter i fönstret Egenskaper kan du visa och ange vilka användare och användargrupper som har tillgång till den delade mappen och vilken typ av åtkomst som varje av dem har.

Om du klickar på eller pekar på länken Sessioner i vänstra kolumnen i fönstret Datorhantering visas en lista med alla användare som för tillfället är anslutna till dina nätverksandelar. För varje användare kan du se datorn från var anslutningen är gjord, hur många filer han eller hon har öppnat, tiden sedan anslutningen initierades och så vidare.

I samma kolumn visar länken Öppna filer alla filer och mappar som används av användarna som är anslutna till dina nätverksaktier.

Allt detta är väldigt användbar information, eller hur?
Slutsats
Som alltid med Windows operativsystem finns det mer än ett sätt att göra någonting. Prova både de metoder som vi har visat dig i den här guiden och, i kommentarerna nedan, låt oss veta vilken som passar bäst för dig.



