
Tablet Input Panel är ett Windows 7-program som ser enkelt ut, men är faktiskt ganska sofistikerat. Lyckligtvis, som med de flesta Windows 7 inbyggda programvaran, även med sina många alternativ är det väldigt lätt att använda. Du hittar den i Hem Premium, Professional, Ultimate och Enterprise utgåvor. Liksom Windows Journal är tablettinmatningspanelen utformad speciellt för användning med en surfplattform eller pekskärm, för att göra textinmatning och handskriftskänsla smidigt och enkelt. Tablet Input Panel förstår flera språk och kan konvertera nästan någons handstil till läsbar text. Det är en hyllning till dess förmågor att du kan använda det på ett begränsat sätt med en mus eller trackball om du vill experimentera, och det kommer fortfarande att känna igen vad du skrev.
Tablet Input Panel - Vad gör det?
Har du någonsin undrat på Tablet Input Panel och vad är det bra för? Som du kommer att se senare i den här artikeln kan du använda den för att skriva allt du vill, eller att skriva in text i en adressfält i webbläsaren eller ett användarnamn / lösenord. Till skillnad från Windows Journal, som erbjuder möjligheten att spara det du har skrivit i grafisk form, konverterar tablettinmatningspanelen din handskrift till typad text nästan omedelbart. Och det gör dessutom det på flera språk. Om du inte redan har de extra språk som installerats i Windows 7, kan du lägga till dem från dina ursprungliga skivor, eller om du har Ultimate eller Enterprise-utgåvor får du de flerspråkiga användargränsspaketen från Microsoft här. För mer information om språkpaket och hur du installerar eller tar bort dem, kolla in den här artikeln och de som rekommenderas i slutet av den: Installera och byta till ett nytt visningsspråk i Windows 7 Home och Professional.
Var gick det?
Om du har en tablett- eller pekskärmsdator eller använder en tablett som en inmatningsenhet är chansen bra, du har sett kanten på Tablet-ingångspanelen och tittar på dig från vänster på skrivbordet.

Om det inte finns öppnar du Start-menyn och klickar sedan på "Program -> Tillbehör -> Tablet PC -> Input Panel" . Om du just har installerat en tablett- eller pekskärmsenhet kanske inte Tablet Input Panel visas på din Start-meny . Om så är fallet, klicka på 'Program -> Program och funktioner -> Slå på och av Windows-funktioner.' Därifrån ser du Tablet PC-komponenter . Se till att den här rutan är markerad och du borde vara bra att gå.
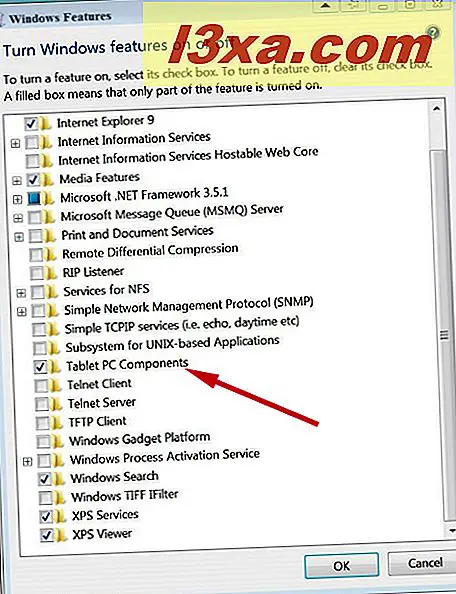
Komma igång
Det finns tre inbyggda sätt att öppna Tablet Input Panel (förutom att öppna den genom att skriva Tablet i startmenyns sökrutan). En är att sväva över den lilla delen av den som visar på kanten av din skärm, vilket gör att det dyker upp lite mer. Tryck på den sektion du kan se, och den öppnas helt. Om du inte vill ha den på standard vänster sida, klicka på "Verktyg -> Alternativ -> Välj vart fliken visas -> Höger kant på skärmen" .
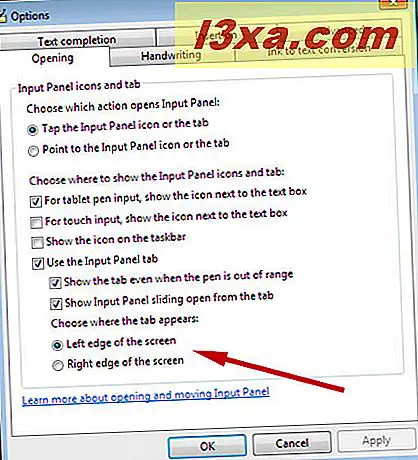
För att docka panelen i ett annat område, tryck på "Verktyg -> Dockning -> Docka överst på skärmen eller Docka längst ner på skärmen" .
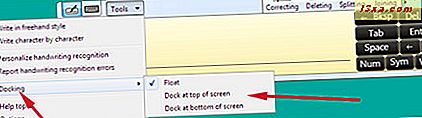
Det andra sättet att öppna Tablet Input Panel kanske inte är så uppenbart om du är ny på den här typen av enhet. När du placerar markören i ett textinmatningsområde på skärmen, t.ex. adressfältet i en webbläsare eller en plats där du kan ange ett användarnamn eller lösenord, visas ikonen Inmatningspanel . Peka på det här, och du kan skriva in din text genom att skriva i Inmatningspanelen .

Det tredje sättet är att skapa en genväg till Input Panel på Aktivitetsfältet.

Det finns inte som standard. Högerklicka på Aktivitetsfältet, välj Verktygsfält och välj Tablet PC Input Panel .
Om den plats där tablettinmatningspanelen öppnas på skärmen är obekvämt kan du dra den som något annat fönster.
Tablet Input Panel har också ett virtuellt tangentbord, om du vill skriva in stället för att skriva. I det övre vänstra hörnet på Input Panel- skärmen ser du en ikon formad som ett tangentbord.

Tryck på det och ditt tangentbord kommer att visas.

Tablet Input Panel öppnas med vilket gränssnitt (tangentbord eller penna) du senast använde. Som standard växlar inmatningspanelen automatiskt till tangentbordet när du placerar infogningspunkten i en ruta för att ange ett lösenord.
Göra tablettinmatningspanelen unikt din
Vilka andra alternativ har du? Tryck på Verktyg -> Alternativ och du kan se en mängd möjligheter. Låt oss gå igenom några av de val du kanske vill göra, så att Tablet Input Panel fungerar som du vill.
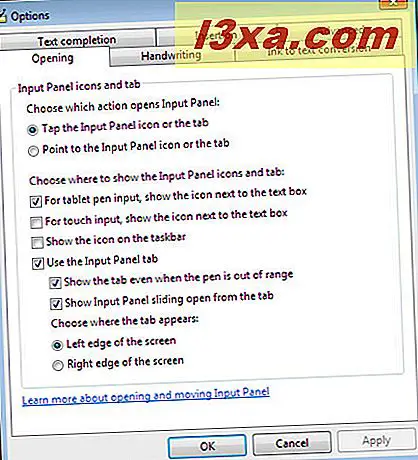
Den första alternativfliken du ser är öppnande . Förutom placeringen av fliken Inmatningspanel, som vi redan har diskuterat, kan du välja vilken åtgärd som öppnas inmatningspanelen . Jag föreslår att du lämnar det som standard "Tryck på ikonen eller fliken Input Panel" eftersom, om du väljer "Peka på Inmatningspanel-ikonen eller fliken", är det alltför lätt att öppna Input Panel av misstag om din penna eller finger blir för nära.
I det andra avsnittet kan du välja varifrån ikonen Inmatningspanel visas och låter dig bestämma om du vill se fliken Inmatningspanel på skrivbordet. Ikonet Inmatningspanel är den lilla som kommer att dyka upp när du trycker på en textinmatningspunkt på skärmen (se ovan). Du kan välja om du vill att fliken Inmatningspanel ska visas även när din penna är utom räckhåll. Det här är inte markerat som standard och fliken är dold utanför kanten av skärmen tills du kommer nära den med markören. Jag har valt att kolla detta, eftersom den lilla delen av fliken som visar är diskret och med det här alternativet vet jag alltid var den ligger. Om du väljer "Visa inmatningspanel som glider öppen från fliken" (standard) kommer din Inmatningspanel att öppnas när du trycker på den. Om du inte gillar den här rörelsen eller om du tycker att den är för långsam, avmarkera den här. På min dator ser jag ingen skillnad alls om det här är markerat eller ej markerat.
Om du inte vill att inmatningspanelen visas alls, avmarkerar du 'Använd fliken Inmatningspanel' . Varför skulle du vilja göra det här? Eftersom Tablet Input Panel inte beter sig som de flesta andra Windows-program. Om du klickar på den röda X i det övre högra hörnet av inmatningspanelen stänger du inte den. Det returnerar bara det till dess dolda plats vid kanten av din skärm. Om du vill ha den borta måste du avaktivera den här. När du vill använda tablettinmatningspanelen igen, kolla på avsnittet Komma igång i den här artikeln.
Fliken Handskrift ger dig ett par alternativ: Bredden på din rad och hur nära slutet av skrivlinjen du får innan Tablet Input Panel ger dig en ny rad att skriva på. Jag föreslår bara att leka med dessa alternativ och ställa in dem på ett sätt som appellerar till dig.
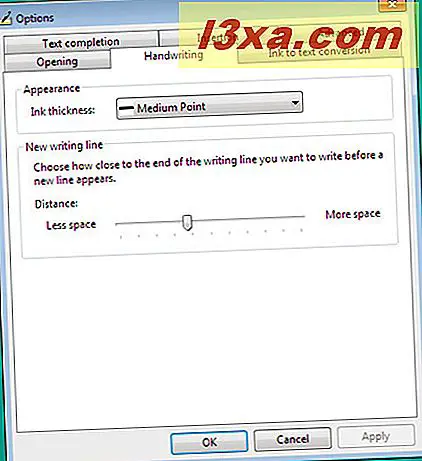
Med fliken "Bläck till textkonvertering" kan du välja hur snabbt tablettinmatningspanelen omvandlar handskrift till text. Standardkonverteringen är ganska snabb, och du kanske inte vill att den ska gå ganska snabbt. Detta är ett annat alternativ du borde leka med tills du hittar inställningar som passar dig.
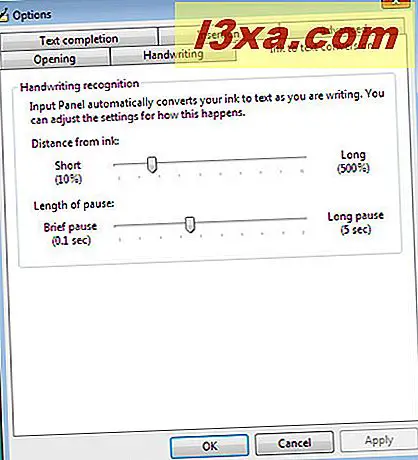
Fliken Texttillägg erbjuder dig två alternativ. Du kan få inmatningspanelen att komplettera dina ord för dig automatiskt när du skriver, och föreslår vad det tycker är rätt ord när det kan. Du kanske är bekant med detta redan från andra Windows-program eller din webbläsare. Det kommer att dyka upp en lista med förslag, och du kan välja rätt text.
Du kan också ha Input Panel förutspå vad du ska skriva nästa ( Prediktiv text ), baserat på vad du redan har skrivit. När detta fungerar ordentligt kan det påskynda din textinmatning enormt. Prediktiv text fungerar bara på engelska (amerikanska och engelska dialekter), franska, italienska, tyska och spanska. Textförutsägelse på kinesiska (Traditionell och förenklad) görs på ett tecken-för-teckenbaserat sätt.
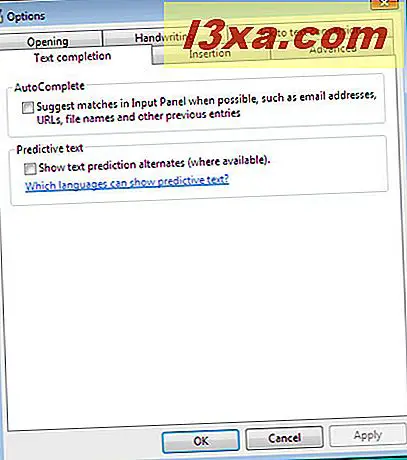
Vad handlar fliken Infoga om? Detta är en annan oddity av Tablet Input Panel . När du först öppnar inmatningspanelen ser du en rad knappar på höger sida av skärmen. När du börjar skriva, försvinna dessa knappar och ersätts av en flik längst ner i fönstret som säger Infoga .

På den här fliken Alternativ kan du välja vilken sida av fönstret fliken visas på och om du trycker på eller pekar på den för att infoga text. Återigen föreslår jag att du lämnar den som standard "Tryck på infoga-knappen", eftersom det är väldigt enkelt att komma in i Infoga- läge om din penna eller finger flyttar på fel sätt. Du kan också välja om du vill att Tablet Input Panel ska infoga tecken automatiskt när du pausar och berätta hur länge du ska vänta innan du lägger in. Detta är avmarkerat som standard. Det är ett annat alternativ du borde leka med för att se om du gillar det eller om det driver dig nötter.
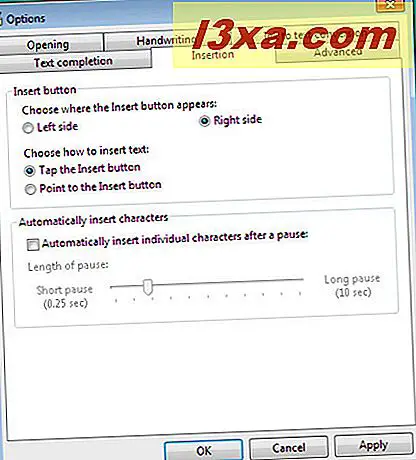
På fliken Avancerat kan du ange vilken säkerhetsnivå du föredrar. Microsoft tillhandahåller ett diagram som berättar om de olika säkerhetsnivåerna här. Standardnivån är Medium-High . Om du accepterar standarden, när tablettinmatningspanelen känner av att du anger ett lösenord, växlar det automatiskt till tangentbordet, men du kan inte se vilka knappar du knackar på. Det här är inte ett problem med en pekskärm eller en surfplattdatorn, men om du använder en tablett och penna som en inmatningsenhet vet jag inte hur Microsoft förväntar dig att du anger lösenord med den här inställningen. Som vi alla vet bara för bra visas inte lösenord som identifierbara tecken på skärmen, så du kommer inte att kunna berätta om du skriver dem korrekt alls. Jag tycker att den bästa kompromissen om du använder en inmatningsenhet för tabletter är att växla till medellivån för säkerhet.
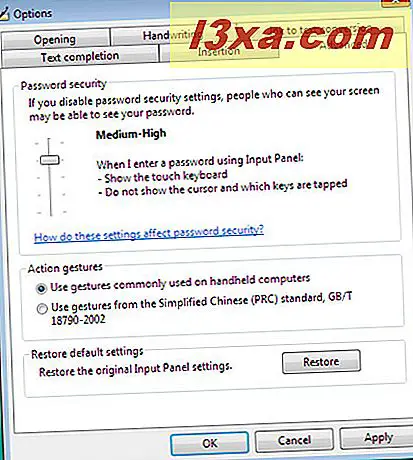
Men vänta, det finns mer!
I den här avbetalningen har vi täckt grunderna och alternativen. Du har fått Tablet Input Panel upprättad och konfigurerad för att göra livet enkelt för dig. Nästa handledning i serien kommer att gå in mer i detalj om skrivning, erkännande, formatering och mer, och den tredje handledningen kommer att täcka de mer avancerade funktionerna. Tveka inte att komma tillbaka för mer information om verktyget eller kolla in artiklarna som rekommenderas nedan.



