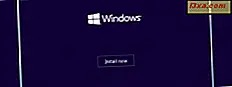Förutom att du ställer in larm, låter appen Larm i Windows 8.1 dig också ställa in tidtagare och ger en stoppur som du kan använda för att spåra varv och splittringar. Låt oss se hur du använder timern och stoppuret i Windows 8.1.
Så här ställer du in timer i appen Alarm
För att ställa in en timer i appen Alarm, starta du först appen själv. Om du inte vet hur du gör det här uppmanar vi dig att ta en titt på den här artikeln: Så här lägger du till, redigerar och tar bort alarm i Windows 8.1. Klicka sedan på eller peka på Timervyn . Om du aldrig har ställt in en tidpunkt före, blir vyn tom.
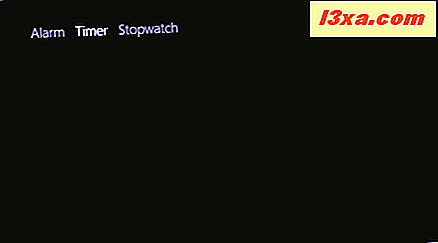
För att lägga till en ny timer klickar du på eller trycker på knappen Lägg till ny timer i övre högra hörnet på skärmen.

Du kan ange ett anpassat namn för larmet genom att skriva över den generiska Timer- texten som visas ovanför reglagen.

Använd sedan ratten för att konfigurera timern. Använd ratten i yttercirkeln för att ställa in sekunderna och den i den inre cirkeln för att ställa in minuter. För att ställa in timmarna för timern, måste du göra det angivna antalet fullständiga snurrar i minutsignalen. Om du till exempel vill ställa in timern för att köra i två timmar, gör två kompletta spinn i minutsignalen.

Starta timern genom att klicka på eller trycka på knappen Spela upp i mitten av cirkeln.

Om du vill pausa timern när som helst klickar du helt enkelt på eller pekar på pausknappen.
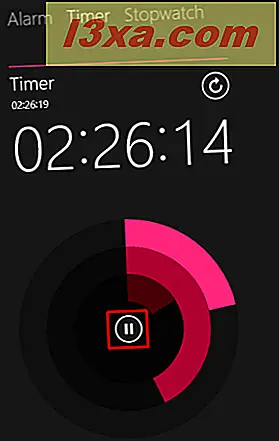
När timern börjar ringa visas en anmälan längst upp till höger på skärmen. För att stänga det och stoppa timern från att ringa, klicka eller tryck på Avvisa- knappen.

När timern når noll raderas dess inställningar automatiskt. För att använda den igen måste du redigera inställningarna för befintliga timer.
Så här redigerar du en befintlig timer
Larmprogrammet sparar automatiskt tidarna tillsammans med inställningarna direkt efter att du har konfigurerat dem. För att redigera en befintlig timer vid ett senare tillfälle, starta appen och gå till Timervyn . En lista med alla befintliga timers visas.
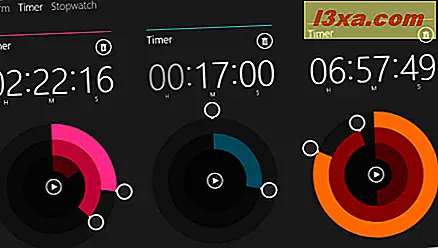
Du kan redigera inställningarna för varje timer och ändringarna sparas automatiskt.
Så här tar du bort en befintlig timer
Om du vill radera en timer, gå till Timervyn och klicka eller peka på knappen Radera som motsvarar den timer som du vill ta bort.
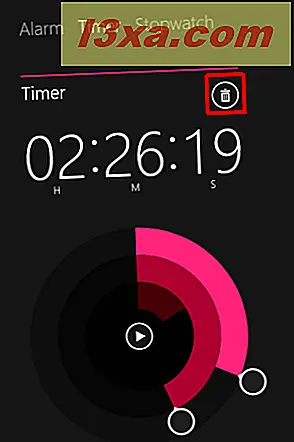
Så här använder du Stopwatch i appen Alarm
För att komma åt stoppuret startar du appen Alarm och klickar på eller trycker på stoppurskärmen .
För att starta stoppuret klickar du på eller trycker på knappen Spela upp i mitten av cirkeln.

Om du vill spåra varv och delningstider klickar du på eller trycker på knappen Laps / Splits . Varje gång du trycker på den skapas ett nytt varv. Sedan ser du två kolumner: Splits and Laps .
Splits- kolumnen visar den totala tiden när som helst i en körning, medan kolumnen Löpor visar tiden för att slutföra varje varv. Det här är användbart om du har en tablett med Windows 8.1 och någon använder den för att övervaka din körning, till exempel.

Du kan kopiera informationen om varv och delningstider genom att klicka på eller trycka på någon av posterna. En lista med tillgängliga alternativ visas, varifrån du kan välja vad du vill kopiera. Du kan kopiera varvinformationen, delningsinformationen eller båda. En aspekt att tänka på är att oavsett vilken post du klickar på eller trycker på kopierar kopieringsalternativen hela varvtalet eller delningslistan.

Om du klistrar in den här informationen i ett kalkylblad eller annan typ av dokument visas den som en enkel tabell utan någon formatering.
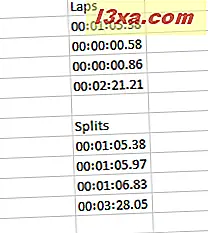
Om du vill pausa stoppuret när som helst klickar du helt enkelt på eller pekar på pausknappen. När pausen slås, växlar knappen Laps / Splits till en återställningsknapp . Om du klickar på eller trycker på återställningsknappen återställs stoppuret till noll.
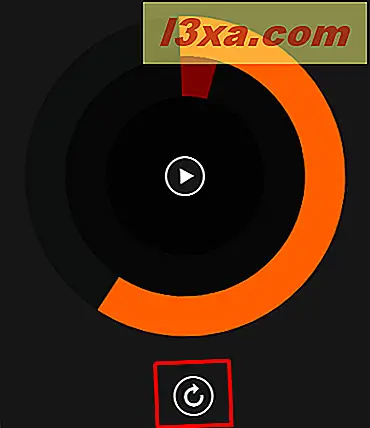
Slutsats
Som du ser kan appen Alarms vara ett bra sätt att hålla koll på tiden under aktiviteter av alla slag.
Vi skulle vilja höra dina tankar om den här appen. Har du provat det? Har du några problem med att använda den? Låt oss veta i kommentarerna och vi hjälper dig ut.