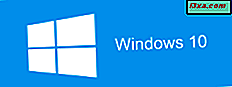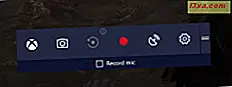
Spelfältet och spelläget i Windows 10 är intressanta funktioner som är utformade för spelare. Det kan dock hända att när du spelar ditt favoritspel och du trycker på Windows + G på tangentbordet händer ingenting. Du kan inte se spelfältet som visas och du kan inte aktivera spelläge. Om du har ett liknande problem, läs den här guiden och hitta en lösning som fixar saker för dig:
Problembeskrivning: Du kan inte komma åt spellistan eller starta spelläget
Du spelar ett spel i Windows 10 och du vill använda spelfältet. Du trycker på Windows + G för att visa den på skärmen och ingenting händer. Därför kan du inte använda den för att ta en skärmdump, aktivera spelläge, spela in ditt spel eller spela live på internet. Vad gör du?
Steg 1: Kontrollera att spelfältet och spelläge är aktiverade i Windows 10
Först måste du dubbelklicka på att spelfältet är aktiverat i Windows 10. För att göra det, öppna Inställningar och gå till "Spel -> Spelfält."
Där ser du till att du ställer in strömbrytaren som säger: "Spela in spelklipp, skärmdumpar och sändning med hjälp av Spelfältet" till På. Det är också en bra idé att aktivera inställningen som säger: "Visa spelfält när jag spelar helskärmsspel Microsoft har verifierat."

Om du behöver lära dig mer om spelfältet, vad du kan göra med det och hur du aktiverar det eller inaktiverar det, läs den här guiden: 5 saker du kan göra med den nya spelfältet från Windows 10.
Om du planerar att använda spelläge, kontrollerar du om spelfältet är aktiverat, gå till "Spel -> Spelläge". Där ställer du in "Använd spelläge" -knappen till På .

Om du vill lära dig mer om spelläge och hur det fungerar läser du följande artiklar:
- Enkla frågor: Vad är spelläge och hur man använder det i Windows 10?
- Spelläge i Windows 10: Testning av verkliga prestanda i moderna spel
Steg 2: Ställ in och använd olika tangentbordsgenvägar för spelfältet, som inte involverar Windows-tangenten
Vissa spel kan blockera användningen av Windows- tangenten och därför ignoreras varje gång du trycker på den. Som ett resultat, om du trycker på Windows + G för att visa spelfältet på skärmen, händer ingenting. Microsoft ger dig möjlighet att ställa in egna genvägar, som inte innehåller Windows- tangenten. Läs och följ den här guiden för att lära dig hur du ändrar kortkommandon för spelfältet och alla dess funktioner: 2 sätt att ändra kortkommandon för spelfältet i Windows 10.
Steg 3: Ställ in ditt spel för att springa i ett fönster istället för att ta hela skärmen
De flesta spel för Windows körs i helskärmsläge och de har inte inbyggt stöd för spelfältet och / eller spelläget . Detta gäller särskilt för spel som utvecklats före april 2017, då dessa funktioner först gjordes i Windows 10. Om du kör dem i ett fönster istället för helskärm kan du visa spelet bar på skärmen och använd den för att aktivera Game More, ta skärmdumpar, spela in videor och mer. För att hjälpa dig ska vi använda två spel som exempel. Låt oss anta att du spelar en skytt som Doom. Gå till dess inställningar, sedan till video och ändra sedan fönstret till fönster.

För nästa exempel, låt oss anta att du spelar rollspel som The Witcher 3: Wild Hunt. Gå till " Alternativ -> Video -> Grafik" och ställ sedan in Displayläget till Windowed .

Applicera dina ändringar och sedan kommer ditt spel att köras i fönstret läge. Nu kan du äntligen se spelfältet på skärmen när du trycker på dess genvägsknapp och använder den.

Om allt du vill göra är att aktivera spelningsläge och du är irriterad för att köra ditt spel i fönstermodus, använd sedan det här läget för att aktivera spelläge och ställ sedan in det på helskärm igen. Windows 10 kommer ihåg din inställning och använder spelläge varje gång du kör spelet, oavsett visningsläge.
Vilken lösning har fungerat för dig?
Det här är alla de lösningar som vi kan dela med dig. Vi försökte dem själva och de arbetade på våra Windows 10-datorer, i flera spel. Förhoppningsvis hjälper de dig också. Innan du stänger den här artikeln, tveka inte att dela med oss vilken lösning som har fungerat. Om du känner till andra lösningar, dela dem också i en kommentar. Tack!