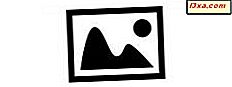När du använder en mobil enhet är det så viktigt att du spenderar energi så effektivt som möjligt, så att du kan använda den så länge som möjligt. Det är därför i moderna versioner av Windows, att du kan konfigurera många avancerade inställningar för att få bästa möjliga balans mellan prestanda och energisparande. Läs den här artikeln och lära dig 13 avancerade sätt att konfigurera kraftplaner i Windows, så att du kan spara så mycket ström som möjligt:
OBS! Den här artikeln fungerar för Windows 7, Windows 8.1 och Windows 10.
Så här hittar du de avancerade inställningarna av vilken energiplan som helst
Öppna först fönstret Power Options, som visas i den här artikeln: Vilka kraftplaner är och hur växlar man mellan dem i Windows. Välj sedan den kraftplan du vill redigera genom att trycka på länken "Ändra planinställning" bredvid den, så att fönstret Redigera planinställningar öppnas. Klicka nu eller tryck på länken "Ändra avancerade ströminställningar" .
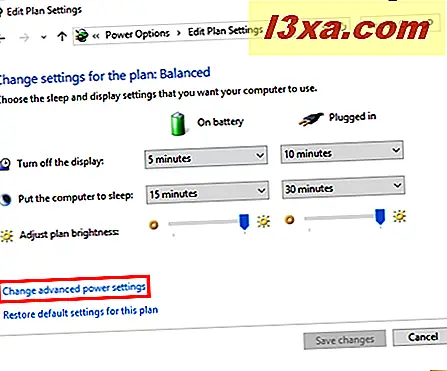
Detta öppnar fönstret där du kan konfigurera avancerade powerplan-inställningar.
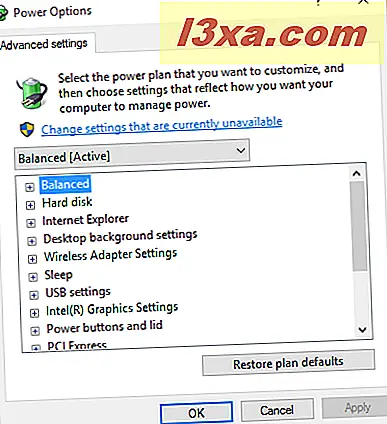
Du kan klicka eller knacka på rullgardinsmenyn, för att växla mellan kraftplaner och redigera mer än den plan du har valt i början.
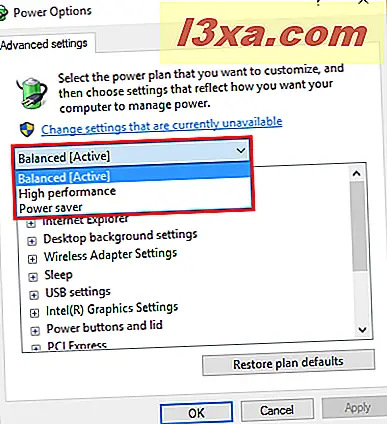
Det finns många saker som kan anpassas. Om du har en mobilenhet har du två inställningar som kan konfigureras för varje objekt som ingår i energiplanen: På batteri och Plugged in .
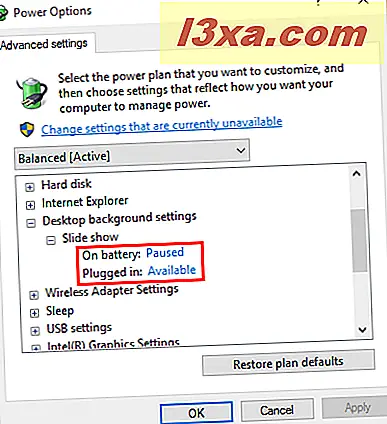
Om du har en stationär dator, kommer det bara att finnas en inställning för varje objekt som ingår i strömplanen.
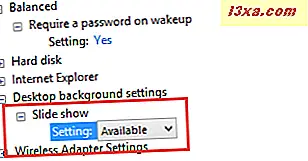
Dessutom varierar antalet konfigurationsobjekt som utgör en kraftplan beroende på vilken typ av dator du har och dess tillverkare. Till exempel är vissa konfigurationsobjekt som "Lock close action" i avsnittet "Strömknappar och lock" endast tillgängliga på mobila enheter. Dessutom kan vissa tillverkare inkludera ytterligare konfigurationsobjekt i sina kraftplaner, medan andra bara använder de vanliga föremålen som finns i Windows. Därför valde vi att täcka endast de vanligaste konfigurationsobjekten, som finns på de flesta datorer.
Om du inte använder Windows 10 på din dator eller enhet kan ordningen för de inställningar som visas i våra skärmdumpar skilja sig från vad du har. Men alla inställningar gör samma sak i alla nya versioner av Windows: Windows 7, Windows 8.1 och Windows 10.
För varje inställning, tryck på + -knappen för att expandera den och visa alla detaljer. De värden som visas är standardvärdena för den valda effektplanen.
Beroende på din dator eller enhet kan du se att vissa inställningar är gråtonade och en länk som säger: "Ändra inställningar som för närvarande är otillgängliga" . Om det är fallet för dig, klicka eller klicka på den här länken innan du går framåt.
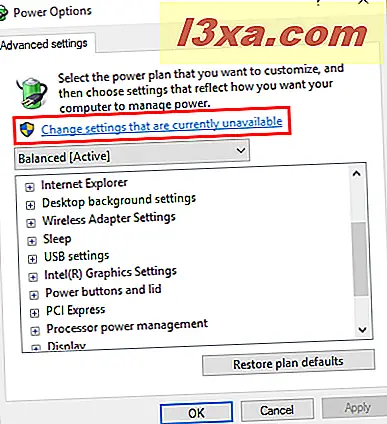
1. Hur man kräver ett lösenord vid uppvakning
Den första inställningen du kan ändra är om din dator behöver ett lösenord när det vaknar eller inte. Välj datorns beteende angående lösenordskravet vid wakeup, både när batteriet är anslutet och när det är anslutet.
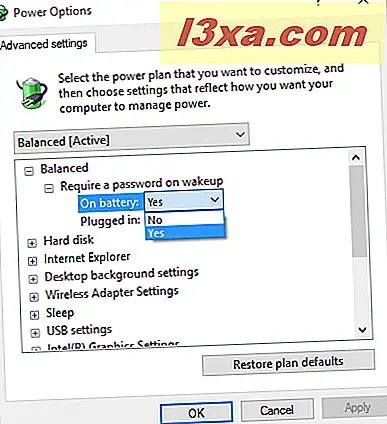
2. Hur du sparar ström genom att stänga av oanvända hårddiskar
I avsnittet Hårddisk kan du ange efter hur många minuter oanvänd tid som hårddisken ska stängas av. Observera att det här alternativet inte stör de externa hårddiskarna som är anslutna via USB eller något annat gränssnitt - bara de som finns för din enhet.
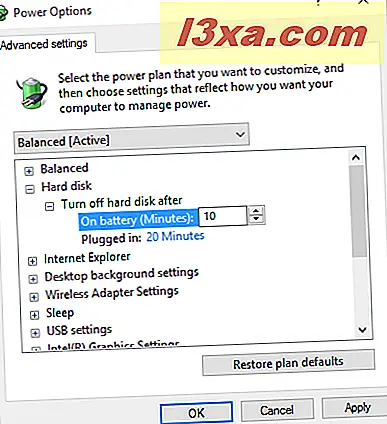
Det kan hända att om du har två eller flera hårddiskar i din dator är bara några av dem avstängda, eftersom de inte har använts för den tid du anger. Den här inställningen kan vara mycket användbar för att spara ström men om du är för aggressiv med dina inställningar kan det också vara ett problem eftersom du måste vänta på att hårddiskarna ska sättas på igen när du försöker komma åt dem.
3. Hur du sparar ström när du använder Internet Explorer
Internet Explorer introducerade en inställning som heter JavaScript Timer Frequency som saktar ner JavaScript-körning i webbläsaren. Detta leder till maximal batterilivslängd medan enheten är urkopplad.
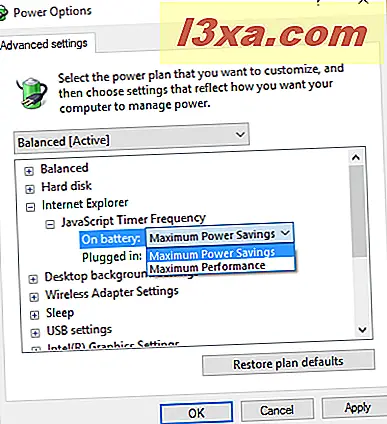
Två värden kan ställas in: Maximal energisparning eller Maximal prestanda .
4. Så här pausar du skrivbordsunderläggets bildspel
Du kan ställa in ett bildspel för skrivbordsunderlaget i Windows. Medan det inte går att förbruka så mycket ström, hjälper det att pausa det när enheten är på batteriet.
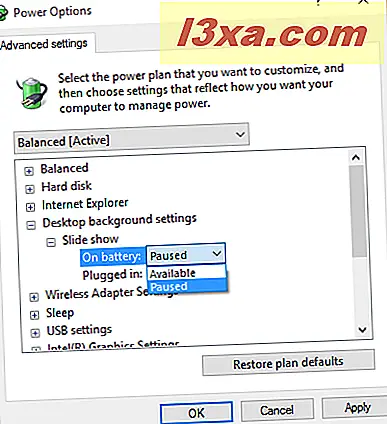
Du uppskattar denna inställning när du har 10% batterilivslängd. Alternativen för denna inställning är pausade eller tillgängliga . Ganska självförklarande, eller hur?
5. Hur maximerar batteriströmmen när du använder trådlöst
Avsnittet Trådlös Adapterinställningar handlar om att konfigurera hur mycket ström du vill spara när du använder ditt trådlösa nätverkskort. Det finns fyra typer av energisparlägen tillgängliga: Maximal prestanda, Låg strömbesparing, Medium energisparande och Maximal energisparning . Innan du ändrar inställningen, ta hänsyn till att prestanda går ner med högre energibesparingar. Närmare bestämt väljer du Maximal energisparning att din trådlösa nätverksanslutning fungerar med lägre hastigheter. Om du inte har routern nära dig, med en stark signal, kanske du inte vill gå till den här inställningen, så att överföringshastigheterna inte går dramatiskt ned.
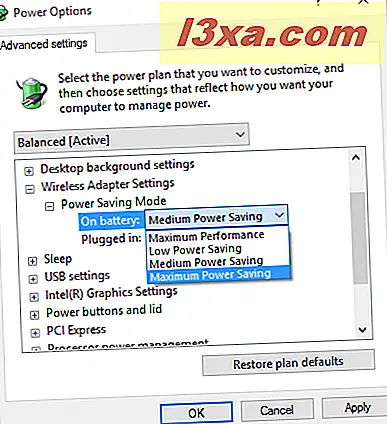
Om du inte behöver en snabb Internetanslutning kan du ställa in detta till Maximal energisparning . Om du inte behöver en trådlös anslutning och du kör i batteriläge ska du stänga av din trådlösa adapter helt, eftersom det sparar ganska mycket ström.