
När du installerar Windows 10 eller ställer in den första gången, uppmanar operativsystemet dig att konfigurera och använda ett Microsoft-konto. Under installationen får du emellertid bara konfigurera ett Microsoft-konto. Vad händer om du behöver använda mer än ett Microsoft-konto på din Windows 10-dator? Vad händer om du vill skapa ett nytt användarkonto på din dator med ett Microsoft-konto? Om du vill lägga till ett Microsoft-konto på din Windows 10-dator eller -enhet, så här är hur det görs:
Steg 1. Öppna appen Inställningar
Det första du behöver göra är att öppna appen Inställningar. Ett snabbt sätt att göra det är att klicka eller knacka på kugghjulsikonen från Start-menyn eller genom att samtidigt trycka på tangenterna Windows + I på tangentbordet.
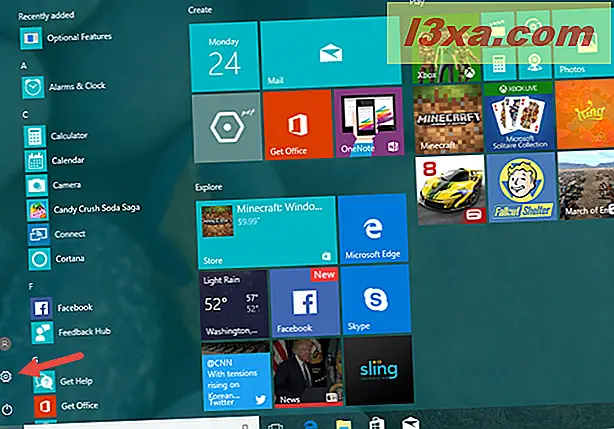
Steg 2. Gå till "Familj & andra människor"
I Inställningar- appen klickar du på eller knackar på Kontotegel .
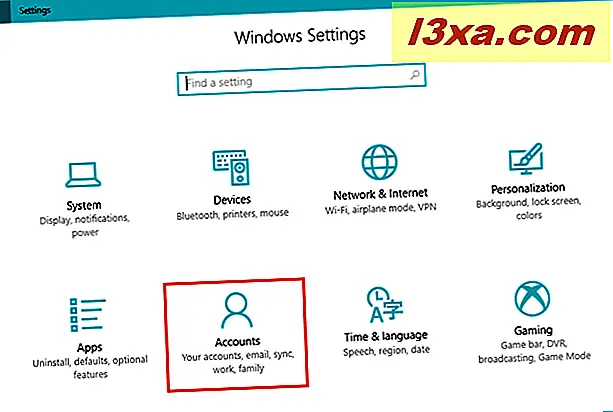
På vänster sida av kontonpanelen klickar du på eller knackar på Familj och andra personer .
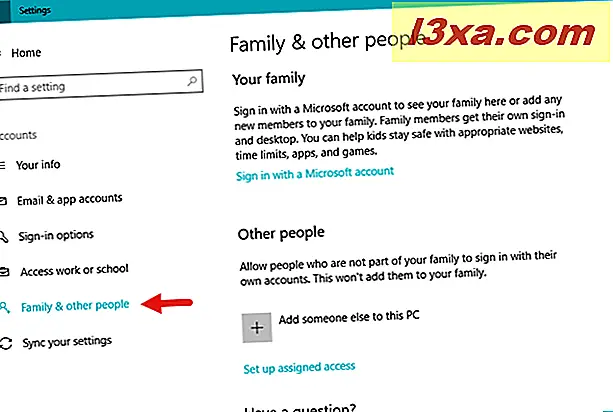
På höger sida av fönstret Inställningar letar du efter avsnittet Övriga personer .
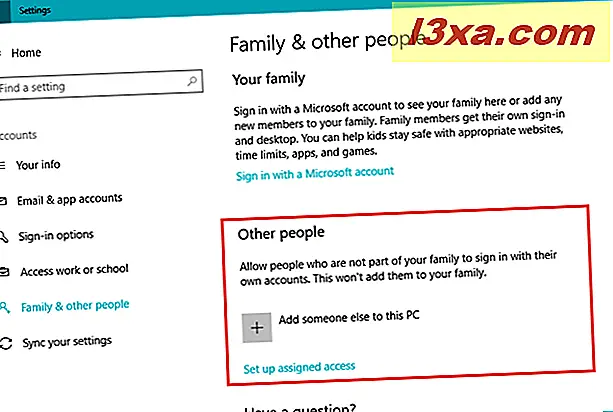
Steg 3. Lägg till en användare med ett Microsoft-konto
I avsnittet Annat folk kommer Windows 10 att berätta att du kan "Tillåt personer som inte ingår i din familj att logga in med egna konton". Sedan ger den dig en plusknapp som heter "Lägg till någon annan till den här datorn." Klicka eller tryck på den.
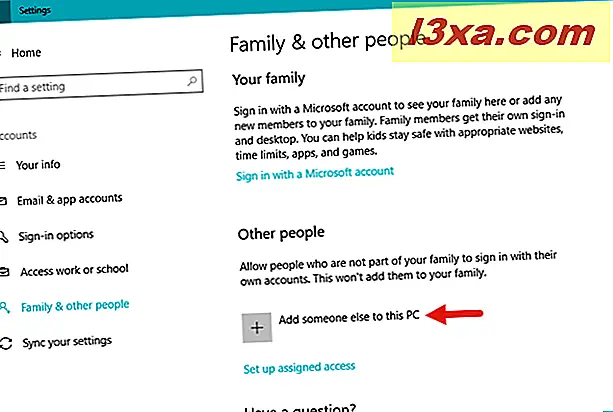
Windows 10 öppnar ett nytt dialogfönster där du uppmanas att "ange e-post eller telefonnummer för den person du vill lägga till." Här måste du ange detaljerna för den nya användarens Microsoft-konto. Windows 10 förklarar vidare att om den person du vill lägga till redan använder Windows, Office, Outlook.com, OneDrive, Skype eller Xbox, kan du ange det e-postadress eller telefonnummer som de använder för att logga in på dessa Microsoft-tjänster.
Ange e-postadress eller telefonnummer och klicka / peka på knappen Nästa .
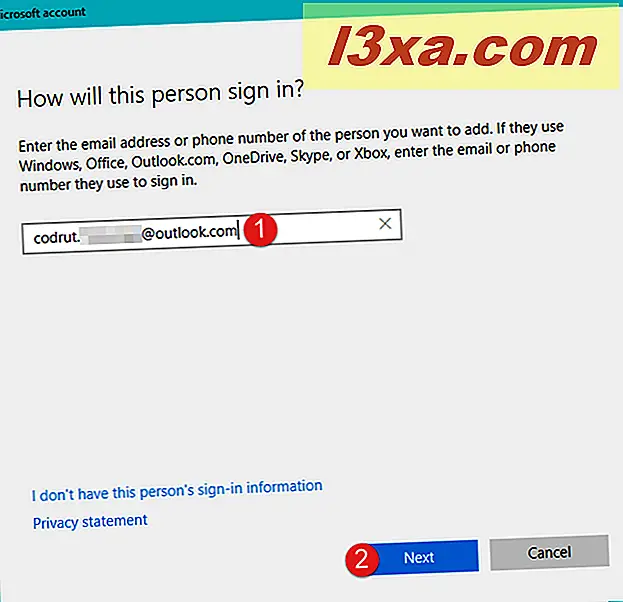
Windows 10 berättar att du är "Bra att gå!" och att för att logga in första gången måste den nya användaren med det Microsoft-konto du just har skapat, vara ansluten till internet. Klicka eller peka på Slutför .
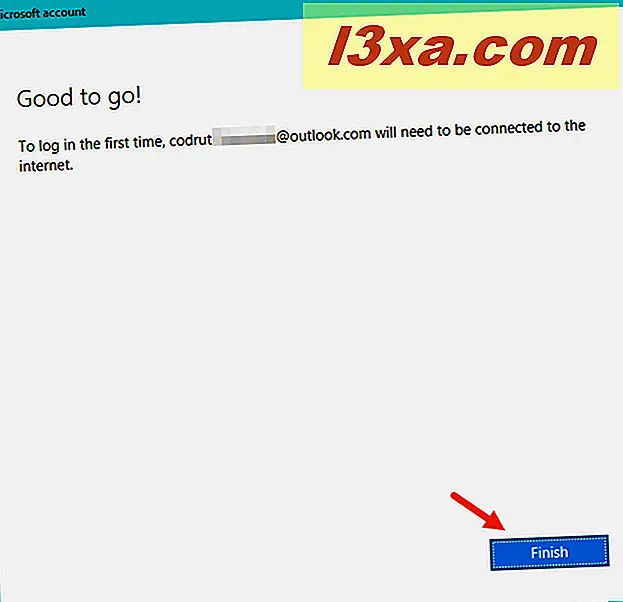
Steg 4. Logga in med det Microsoft-konto du lagt till
Logga ut från ditt användarkonto och logga in med det Microsoft-konto som du just har lagt till i Windows 10. Du måste ange det Microsoft-lösenordet och klicka eller peka på Submit- knappen bredvid lösenordsfältet.
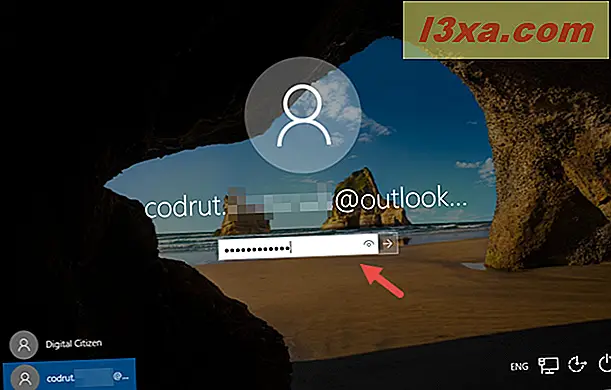
Vänta i några sekunder eller minuter, för Windows 10 att konfigurera den nya användarkontotmiljön.
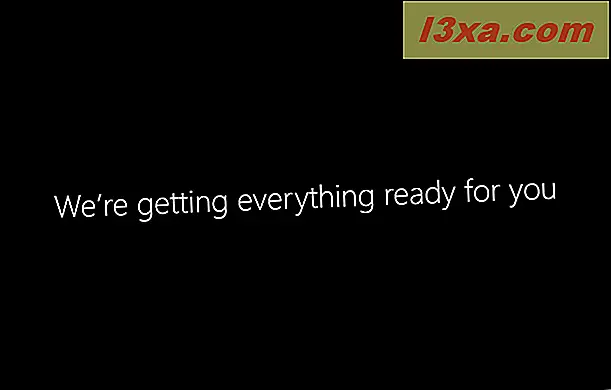
När det är klart frågar Windows 10 om du vill skapa och använda en PIN-kod för att logga in istället för att behöva ange ditt Microsoft-lösenord varje gång. Om du vill göra det klickar du på eller trycker på Nästa . Annars klickar du på / hoppa över "Hoppa över det här steget" längst ned till vänster på skärmen.
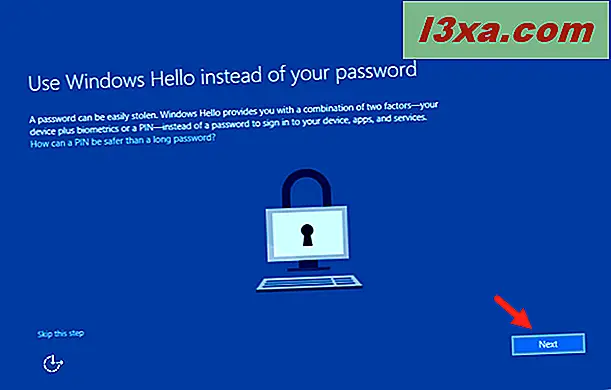
Om du väljer att skapa en PIN-kod, ange den två gånger, i lämpliga fält och klicka sedan på / tryck på OK .
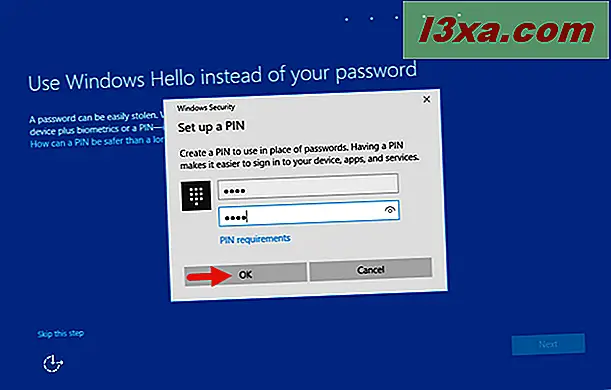
Slutligen säger Windows 10 att alla dina nya dokument och bilder sparas till OneDrive som standard. Om du är okej med det klickar du på / knackar på Nästa . Om du vill att dessa filer ska sparas på din dator som standard klickar du på eller trycker på länken "Spara nya filer bara till den här datorn som standard", längst ned till vänster på skärmen.
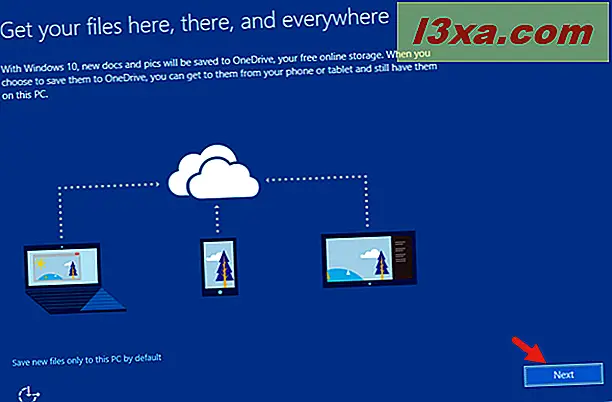
Hur som helst, nu är du klar. Windows 10 laddar skrivbordet och du kan börja använda det nya användarkonto som du har installerat med ett Microsoft-konto.
Slutsats
Nu när du har sett hur lätt det är att lägga till ett nytt användarkonto med ett Microsoft-konto på din Windows 10-dator, mata vi vår nyfikenhet innan du stänger den här artikeln: använder du Microsoft-konton på dina Windows 10-enheter eller föredrar du använder lokala offline-konton? Varför? Låt oss veta i kommentarerna nedan.



