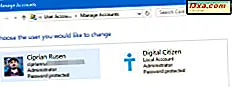
När någon besöker ett tag och behöver tillgång till din Windows-dator eller surfplatta, borde du inte ge bort dina användarkonton detaljer. Det bästa du kan göra är att aktivera gästkontot i Windows och få din besökare att använda den. Detta håller dina privata filer och systeminställningar säkra och gör att du inte ser ut som en dålig person. :) I den här guiden kommer vi att förklara vad ett gästkonto är och hur du aktiverar det i Windows 7 och Windows 8.1 och hur du stänger av det när du inte längre behöver det. Vi kommer också att visa dig hur du skapar ett vanligt besökarkonto med vissa begränsningar i Windows 10, eftersom det här operativsystemet tyvärr inte tillåter dig att använda ett begränsat gästkonto .
Vad är gästanvändarkontot från Windows?
Gästkontot från Windows är ett standard, lokalt användarkonto med mycket begränsade behörigheter. Gästkontot har följande begränsningar:
- Det har inget lösenord, och du kan inte ställa in ett för det
- Du kan inte använda den för att installera program, universella appar eller maskinvaruenheter
- Det kan bara använda de program som redan var installerade på datorn när gästkontot var aktiverat
- Det kan inte ändra kontotyp, namn eller bild
- Det kan inte ändra inställningarna för andra användarkonton
- Det går inte att komma åt bibliotek och användarmappar för andra användarkonton
- Det kan skapa filer bara på skrivbordet och i dess användarmappar - det kan inte skapa mappar och filer någon annanstans på datorn
- Gästanvändarkontot kan endast aktiveras eller inaktiveras av en administratör
Låter perfekt, eller hur? När besökare vill använda din Windows-dator tillåter gästkontot dem att surfa på internet, använda Facebook eller titta på videoklipp på YouTube, samtidigt som du behåller dina inställningar, arbete och filer, säkert från nyfikna ögon.
I vilka operativsystem fungerar gästanvändarkontot?
Gästanvändarkontot kan aktiveras och användas i Windows 7 och Windows 8.1. Tyvärr stöder Windows 10 inte gästkontot . Även om vissa webbplatser på internet lovar att visa dig sätt att aktivera det, är de felaktiga, vilket du kan se i den här artikeln: Du kan inte aktivera gästkontot i Windows 10. Det här är varför och hur andra ligger.
Om du använder Windows 10 kan du dock skapa ett vanligt lokalt användarkonto, som har färre behörigheter än administratörer och kan också tweaked för att likna gästkontot, även om det inte är det riktiga. Bläddra till slutet av den här guiden för att se hur du gör det.
OBS! I Windows 7 och Windows 8.1 är de steg som krävs för att aktivera, inaktivera och arbeta med gästanvändarkontot samma och ser detsamma ut för det mesta. På grund av det, men också för att vi ville hålla saker så enkelt som möjligt, i avsnittet om Windows 7 och Windows 8.1 använder vi skärmdumpar som tas huvudsakligen i Windows 7.
Så här aktiverar du gästanvändarkontot i Windows 7 och Windows 8.1
Börja med att logga in på din Windows-dator eller enhet, med ett användarkonto som är en administratör. Öppna sedan Kontrollpanelen och navigera till "Användarkonton och Familjesäkerhet -> Användarkonton ".

I fönstret Användarkonton finns det många alternativ för att redigera ditt användarkonto. För att aktivera gästkontot klickar du på eller trycker på länken som säger "Hantera ett annat konto".

Du bör nu se en lista över alla användarkonton som är konfigurerade på din Windows-dator eller enhet. Klicka eller tryck på Gäst användarkontot.

Din Windows 7 eller 8.1 frågar nu om du vill aktivera Gäst användarkontot på . Tryck på knappen Slå på .

Windows tar dig tillbaka till fönstret Hantera konton, som du kan stänga och börja använda gästkontot .
Så här loggar du in och använder gästanvändarkontot i Windows 7 och Windows 8.1
Logga ut från ditt användarkonto och gå till inloggningsskärmen. I Windows 7 ska du se gästanvändarkontot som visas tillsammans med alla andra konfigurerade användarkonton.

I Windows 8.1 ser inloggningsskärmen lite annorlunda ut, men gästanvändarkontot är också listat nära alla andra tillgängliga konton.

I båda operativsystem klickar du på eller trycker på Gäst för att logga in. Inget lösenord krävs. När du loggar in för första gången tar Windows tid att förbereda detta användarkonto, dess appar och inställningar. När du är klar får du se skrivbordet eller startskärmen.
Du kan använda appar och skrivprogram som redan är installerade, men du kan inte installera något nytt. Även om skrivbordet ser ut som det är i båda Windows-versionerna, är startskärmen i Windows 8.1 väldigt annorlunda för gästanvändarkontot .

Den innehåller bara fem kakel men lyckligtvis kan du anpassa den och lägga till nya kakel till den, för alla tillgängliga appar.
Så här inaktiverar du gästanvändarkontot i Windows 7 och Windows 8.1
För att inaktivera Gäst användarkontot, logga ut från det och logga in med ett användarkonto som har administrativa rättigheter på din Windows-dator eller -enhet. Öppna Kontrollpanelen och kom till "Användarkonton och Familjesäkerhet -> Användarkonton", klicka eller klicka på länken Hantera ett annat konto och sedan på Gäst .

Klicka sedan på eller klicka på länken "Stäng av gästkontot" .

Gästkontot är nu inaktiverat och all dess data raderas.
Så här skapar du ett användarkonto för besökare i Windows 10, som liknar ett gästkonto från Windows 7 och Windows 8.1
Eftersom Windows 10 inte tillåter dig att skapa och aktivera det verkliga gästkontot, är det närmaste alternativet för dig att skapa ett lokalt standardanvändarkonto med så många begränsningar som möjligt. Om du inte vet hur du skapar ett lokalt konto i Windows 10 eller hur du ger det standardbehörigheter (inte administrativt) kan dessa guider hjälpa dig:
- Så här skapar du ett lokalt (icke-Microsoft) konto i Windows 10, i 4 steg
- 3 sätt att ändra typen av ett användarkonto (Standard eller Administrator), i Windows
Observera att även om du inte kan använda ett inbyggt gästkonto, låter Windows 10 dig fortfarande inte skapa ett lokalt konto med namnet Gäst . Vi rekommenderar att du väljer ett alternativt namn för det, till exempel Besökare .

Slutsats
Innan du stänger den här artikeln, tveka inte att experimentera med att använda gästkontot i Windows 7 och Windows 8.1 och dela dina visningar i kommentarfältet nedan. Anser du det användbart och, om ja, fungerar det bra? Missar du det i Windows 10, eller tror du att skapa ett vanligt lokalt konto för dina gäster räcker?



