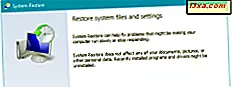Filhistorik är ett fantastiskt verktyg som ingår i alla versioner av Windows 8.1 och Windows 10. Det möjliggör enkla automatiska säkerhetskopieringar av dina data och det fungerar med ett antal enheter där data kan lagras. Som du kommer att se från den här guiden är det väldigt enkelt att konfigurera och använda eftersom det behöver mycket få resurser och det vet hur man lagrar flera versioner av dina filer så att du enkelt kan återgå till den version du behöver när du behöver Det. I den här guiden till Filhistorik lär du dig hur du hittar den, aktiverar den och ändrar hur den fungerar.
Så här öppnar du filhistorik i Windows 8.1 och Windows 10
Det enklaste sättet att hitta filhistoriken är att öppna kontrollpanelen . Öppna den och gå till System och säkerhet . Där hittar du filhistorik . För att öppna verktyget klickar du bara på eller knackar på det.

Alternativt kan du i Windows 8.1 söka efter orden "filhistorik" direkt på startskärmen. Klicka sedan på eller knacka på det lämpliga sökresultatet, vilket betyder filhistorik .

I Windows 10 kan du använda sökfältet Cortana på aktivitetsfältet för att hitta det här verktyget. För att göra detta, skriv bara orden "filhistorik" i sökfältet och klicka sedan på eller knacka på Arkivhistorik .

I Windows 8.1 kommer du också att få tillgång till filhistorik från PC-inställningar . Det här touch-baserade gränssnittet gör det lättare för dig att använda det här verktyget på en surfplatta eller en dator med en pekskärm. För mer information om hur du öppnar och använder pekgränssnittet i Filhistorik, läs den här guiden: Hur man arbetar med filhistorik i Windows 8.1, från PC-inställningar.

Windows 10 erbjuder också ett touch-baserat gränssnitt för filhistorik, som finns tillgängligt i appen Inställningar . Vi har redan pratat om det i den här handledningen: Hur man arbetar med filhistorik I Windows 10, från inställningsappen.
Så här aktiverar du filhistorik
Att aktivera filhistoriken är ganska lätt. Först måste du ansluta en extern hårddisk eller en stor USB-minnepinne med mycket ledigt utrymme på den. Sedan behöver du bara klicka eller knacka på knappen Slå på i huvudfönstret i Filhistorik .

Du kommer att bli ombedd om du vill rekommendera enheten till andra medlemmar i din homegroup .

Välj ett val och File History startar sitt jobb omedelbart.

Vad gör exakt File History Back Up
Filhistoriken har en fördefinierad uppsättning objekt som säkerhetskopieras automatiskt: alla dina bibliotek (både standardbibliotek och anpassade bibliotek du skapat), skrivbordet, dina kontakter, Internet Explorer och Edge-favoriter och slutligen OneDrive . Tanken bakom filhistoriken är att den låter dig hämta tidigare versioner av en viss fil. Det betyder att även om du ändrar ett dokument eller någon annan typ av fil, kan du alltid återgå i tid och återgå till någon av dess tidigare versioner.
Tyvärr, i Windows 8.1 kan du inte ställa in det för att säkerhetskopiera specifika mappar eller bibliotek. Du kan bara ställa in det för att utesluta objekt från din säkerhetskopiering, med hjälp av proceduren som beskrivs i nästa avsnitt i denna handledning. Så om du vill ha filhistorik för att säkerhetskopiera en särskild mapp i Windows 8.1 måste du skapa ett nytt bibliotek för det eller inkludera det i ett befintligt bibliotek.
I skrivbordsversionen erbjuder Windows 10 samma alternativ som Windows 8.1 och det verkar som att inte mycket har ändrats. Ändå överraskar Microsoft oss om möjligheten att säkerhetskopiera flera platser automatiskt och så är du inte längre begränsad till filerna från biblioteken på ditt användarkonto. Den här funktionen är endast tillgänglig i den nya appen för Windows 10- inställningar och den går helt och hållet ombi det gamla kontrollpanelens gränssnitt. Vi visar dig i en framtida artikel hur du använder säkerhetskopieringsområdet i den nya inställningsappen .
Hur man utesluter bibliotek och mappar från säkerhetskopiering
Om du vill utesluta specifika bibliotek och mappar klickar du helt enkelt på eller trycker på Uteslut mappar i kolumnen till vänster, som finns i huvudfönstret Filhistorik .

Tryck sedan på Lägg till- knappen och välj det eller de objekt som du vill utesluta.

När du är klar med att lägga ut undantag klickar du på eller trycker på Spara ändringar .
Så här konfigurerar du hur filhistorik fungerar
Om du inte är nöjd med standardinställningarna som används av Filhistorik, bör du överväga att förbättra dem. I den vänstra kolumnen i huvudfilen för filhistorik klickar du på eller knackar på Avancerade inställningar .
Därefter kan du välja hur ofta det kommer att skapa kopior i fönstret Avancerade inställningar . Standardinställningen är Varje timme, men du kan ändra detta under en kortare period som var 15: e minut eller var 30: e minut .

Det är också möjligt för dig att ändra hur mycket av ditt diskutrymme som används av offline-cachen som skapats av det här verktyget. En av de viktigaste inställningarna som kan ändras väljer också hur länge du vill behålla sparade versioner av varje fil. Standardalternativet är Forever, men vi föredrar en kortare tid, och som sådan har vi valt 3 månader.

Om du inte är bekant med "sparade versioner", är det enkla sättet att förklara det, att de är olika versioner av en fil. När du till exempel arbetar på ett dokument under en längre tidsperiod, sparar Filhistorik flera kopior av det, i olika utvecklingsstadier. Därefter kommer var och en av dessa kopior att hållas, för alltid. Därför behovet av att ange en gräns för hur länge de lagras.
Om du har problem med lagringsenheten är det möjligt för dig att ändra den säkerhetskopia som används av Filhistorik . För att göra detta måste du klicka eller knacka på Välj enhet i kolumnen till vänster i huvudfönstret och välj sedan lämplig enhet från listan.

Du kan också lägga till en nätverksplats, till exempel en enhet som rekommenderas för användning via hemgruppen .
Vad händer när du kopplar bort backupenheten
Det bästa med File History är att det fungerar tyst i bakgrunden, utan att ta upp för mycket CPU-tid och utan att stressa hårddisken. Det tar ett tag för det här verktyget att säkerhetskopiera data, speciellt första gången du gör det, men det fungerar felfritt utan användarinmatning.
Om du kopplar bort backupenheten i Windows 8.1, slutar filhistoriken uppenbarligen att den fungerar och den kommer att visa denna varning: "Vi kan inte avsluta kopiering av dina filer. Anslut din filhistorik och uppdatera den här sidan för att fortsätta." .
 Filhistorik, tillfälligt, kopiera dina filer på datorns hårddisk tills du återansluter den.
Filhistorik, tillfälligt, kopiera dina filer på datorns hårddisk tills du återansluter den. 
När du har anslutit enheten igen, fortsätter File History att säkerhetskopiera dina data, tyst.
Slutsats
Vi njöt av att använda File History, särskilt i det nya formatet från Windows 10. Det är ett diskret och tyst backupverktyg, som är lätt att använda och inrätta även om du är nybörjare. När du har konfigurerat det, kan Windows automatiskt skapa säkerhetskopior av dina utvalda filer. Det är ett bra verktyg som är mycket användbart för att återställa förlorade filer eller mappar. Om du har några frågor eller problem med det, tveka inte att fråga dig med hjälp av formuläret nedan.