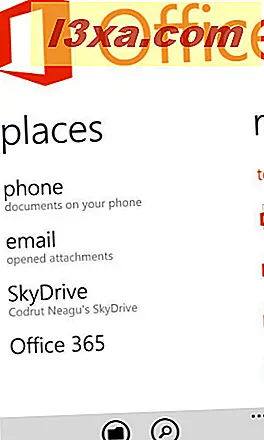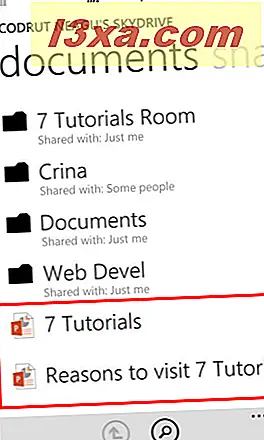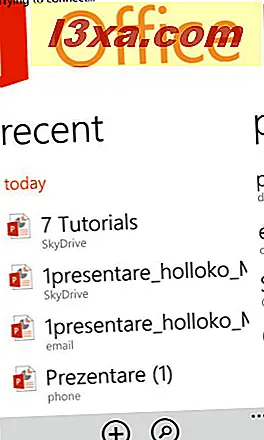I våra tidigare handledning om Office for Windows Phone har vi visat hur man arbetar med Word- dokument och Excel- kalkylblad. Idag pratar vi om PowerPoint och hur vi arbetar med presentationer från din Windows Phone 8. Jag delar hur du visar en presentation på din smartphone, hur du redigerar den och hur du sparar den och delar den med andra.
VIKTIGT: Word och Excel för Windows Phone 8 tillåter dig att skapa dokument och kalkylblad direkt på din telefon. Du kan emellertid inte skapa PowerPoint- presentationer. Men du kan se vilken PowerPoint- fil som finns lagrad på din SkyDrive och andra platser. Dessutom kan du också redigera befintliga presentationer. PowerPoint för Windows Phone 8 stöder dock inte alla funktioner som finns i PowerPoint 2010 och 2013, som du kommer se senare i den här artikeln.
Så här visar du en PowerPoint-presentation i Windows Phone 8
Öppna Office-appen med startskärmen eller dess genväg i listan Apps .
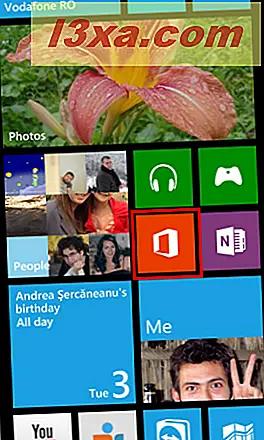
När du har öppnat Office måste du hitta och öppna presentationen du vill visa. Det finns två sätt att göra detta:
- Bläddra till platsskärmen och bläddra bland tillgängliga platser för att hitta din presentation.
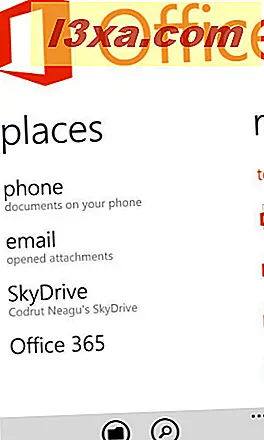
Till exempel, om du vill öppna en presentation som finns på din SkyDrive, tryck på SkyDrive och bläddra sedan till din fil.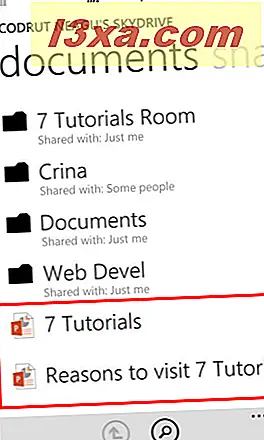
- Bläddra till den senaste skärmen och tryck på en presentation som du nyligen öppnat.
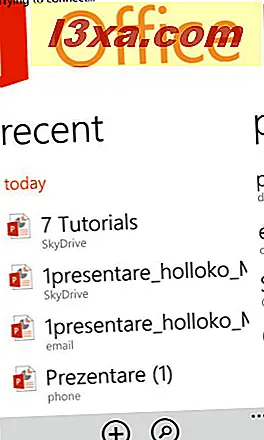
Så här visar du en PowerPoint-presentation i Windows Phone 8
När du har öppnat en presentation kan du navigera till nästa bild genom att bläddra i skärmen till vänster.
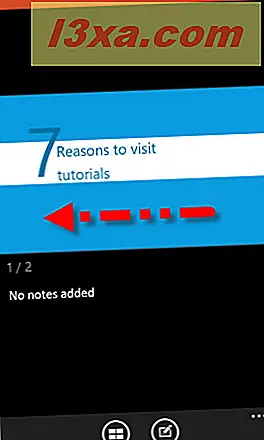
För att navigera till föregående bildskärm, sväng skärmen till höger.
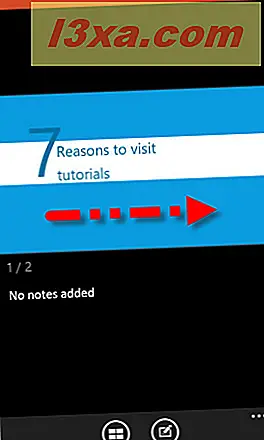
Om du vill navigera till en viss bild, tryck på diabilderna som finns på den nedre menyn.
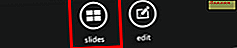
Den här åtgärden öppnar en ny skärm och listar alla bilder i presentationen. Bläddra till bilden som du vill byta till och tryck på den.
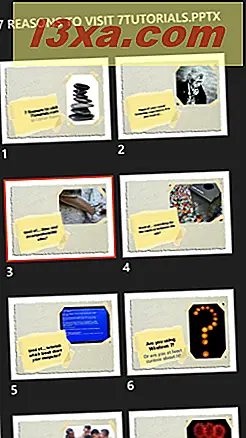
Så här redigerar du text i en PowerPoint-presentation i Windows Phone 8
PowerPoint kan du redigera bilderna i din presentation. Men texten kan bara redigeras. Du kan inte ändra bilder, clipart, ljud och så vidare.
För att starta redigeringsprocessen, byt till bilden som innehåller texten du vill redigera. Tryck sedan på redigering på den nedre menyn.
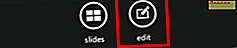
Om telefonen är i liggande läge trycker du först på bilden och trycker sedan på redigera .
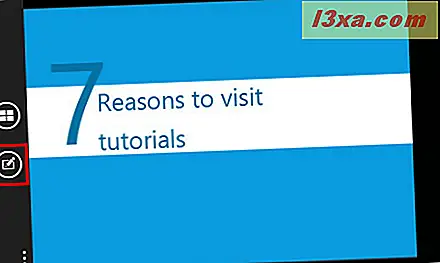
Tryck sedan på texten du vill ändra och PowerPoint väljer den för dig.
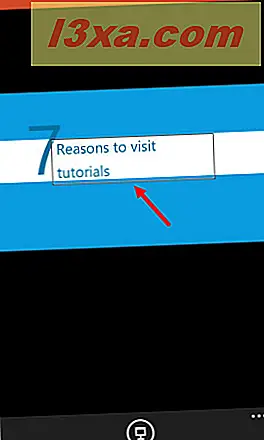
Den valda texten visas nu i en låda. Tryck på den här rutan. Detta öppnar en ny skärm där du kan ändra den befintliga texten eller skriva något nytt.
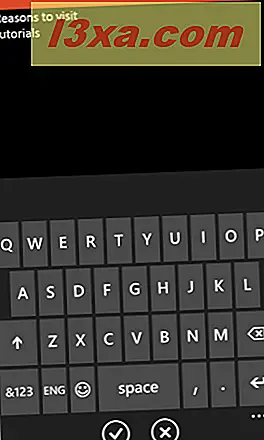
När du är klar skriver du på gjort för att använda det nya innehållet eller avbryta om du inte vill spara dina ändringar.

För att avsluta redigeringsprocessen och gå tillbaka till visningsläget, tryck på bildspelsknappen längst ner på skärmen.

Så här flyttar du och döljer bilder i en PowerPoint-presentation
Förutom att redigera texten från dina bilder kan du också flytta eller gömma bilder från en presentation i PowerPoint för Windows Phone 8. Båda dessa alternativ finns i den mer menyn som finns längst ner på redigeringsskärmen.

För att flytta en bild till en annan position, börja först redigera presentationen, tryck på mer och flytta sedan bilden .
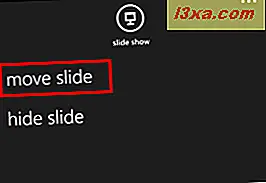
En ny skärm visas, med listorna i presentationen.
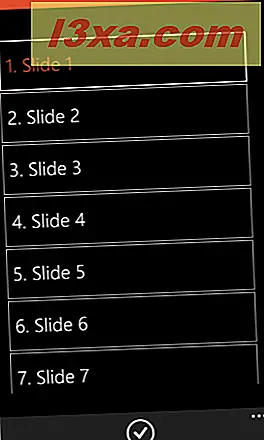
För att flytta en bild trycker du på och håller in den och drar den till den nya positionen.
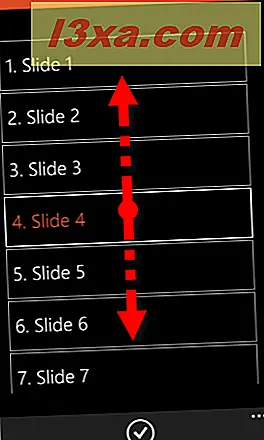
Om du vill dölja en bild från bildspelet trycker du på dölj bild på mer meny.
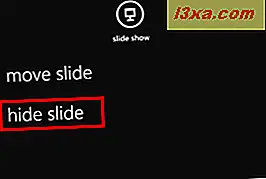
För att fördjupa bilden, tryck på fördjupa bilden .
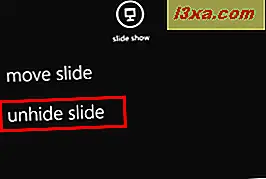
Så här lägger du till anteckningar till en PowerPoint-presentation i Windows Phone 8
Precis som i Word och Excel för Windows Phone kan du också använda PowerPoint för att lägga till anteckningar och kommentarer till bilderna i presentationen.
För att lägga till en anteckning i en bild öppnar du presentationen i visningsläge (behöver inte komma åt redigeringsverktygen). Tryck sedan på bilden och tryck sedan på var som helst under den.
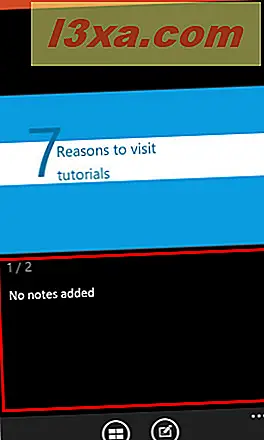
Om du använder telefonen i liggande läge, flickar du först upp skärmen för att se noterna och trycker sedan på anteckningsområdet.
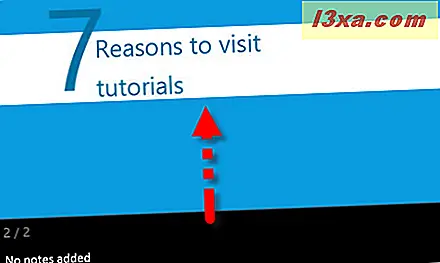
Noteringsredigeringsskärmen visas. Här kan du ange den anteckning du vill lägga till den aktuella bilden.
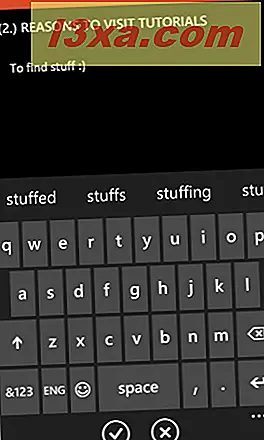
När du är klar trycker du på gjort, längst ner på skärmen.

Så här sparar och delar du en PowerPoint-presentation i Windows Phone 8
Spara och dela en PowerPoint- presentation i Windows Phone 8 fungerar på samma sätt som för Word- och Excel- dokument. För en detaljerad genomgång, följ den här länken: Skapa, Redigera, Spara och dela ett dokument med Office för Windows Phone 8. Spara och dela omfattas av de två sista kapitlen i den artikeln.
Slutsats
Även om du inte kan skapa PowerPoint- presentationer i Windows Phone 8, kan möjligheten att visa dina presentationer på din smartphone och göra grundläggande ändringar ibland vara en livräddare. Om du har använt den här appen på din Windows Phone 8, tveka inte att dela din erfarenhet med oss, med hjälp av formuläret nedan.