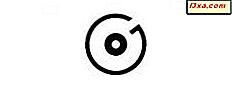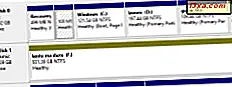
I en av våra tidigare handledning har vi visat hur du hanterar dina diskar med hjälp av diskhanteringsverktyget. Den här artikeln fortsätter att prata om verktyget och visar ett enkelt sätt att montera och avmontera Virtual Hard Disk (VHD) -bilder med Diskhantering, så att du kan läsa eller ändra innehållet i någon .vhd- fil.
Vad är en Virtual Hard Disk (VHD)
Virtual Hard Disk (eller VHD) är en virtuell hårddiskbild som lagrar data i en enda fil. Denna typ av fil skapas och används av Microsoft-virtualiseringslösningar som Windows Virtual PC. Detta format antogs av andra virtualiseringslösningar som VirtualBox, produkten från Sun Microsystems eller VMware ESX Serve.
Även Windows Backup-verktyget sparar systembilder i det här formatet.
Så här monterar du en VHD-bild med hjälp av Diskhantering
Först och främst, öppna Diskhanteringsverktyget.

Högerklicka på Diskhantering i vänsterpanelen och välj alternativet "Bifoga VHD" .
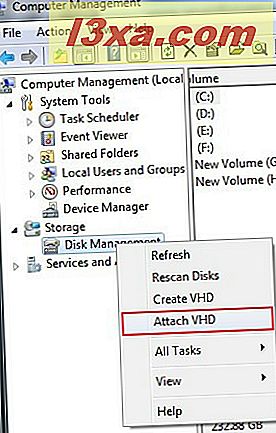
Du hittar alternativet "Bifoga VHD" även i Action- menyn (se bilden nedan).

Klicka på Browse .
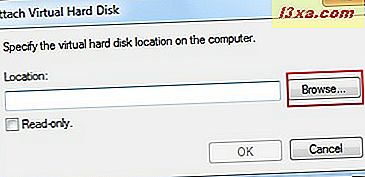
Du måste nu välja VHD-filen. När den hittas markerar du den och trycker på Öppna- knappen.
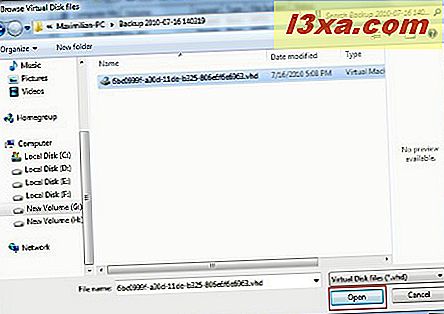
Du är nu tillbaka till fönstret "Fäst virtuellt hårddisk" . Mitt råd här är att låta rutan "Läs-bara" avmarkeras, så att du kan ändra filerna från bilden. Om den här rutan är markerad kan du bara kopiera filerna. Klicka på OK för att börja monteringsprocessen.
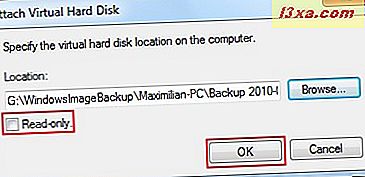
Du kommer att se att VHD-filen har monterats som en separat hårddisk och den har sin egen skrivbrev, i det här fallet "K:" .

Öppna Windows Explorer och klicka på den nya partitionen för att öppna den.
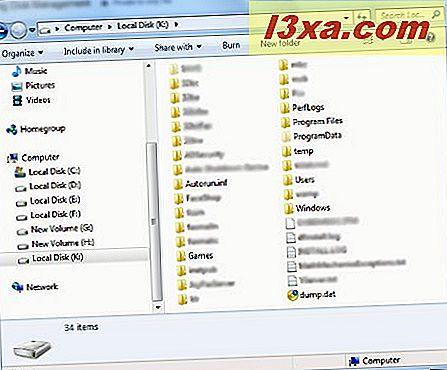
Nu kan du enkelt manipulera önskade filer från den bifogade systembilden.
Hur man avmonterar en VHD-bild från diskhantering
När du är klar med att arbeta med den monterade virtuella bilden är det dags att se hur man avmonterar den. Öppna Skivhantering, högerklicka på den bifogade VHD (i det här fallet "K:" ) och välj alternativet "Avlägsna VHD" .
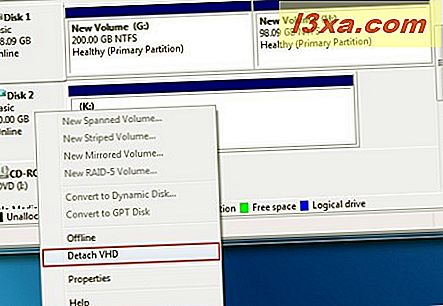
Klicka på OK- knappen för att slutföra.
OBS ! I fönstret "Ta bort virtuell hårddisk" kan du hitta alternativet "Ta bort den virtuella hårddiskfilen efter att du har tagit bort disken" . Detta gör att du kan radera den valda bilden. Jag rekommenderar starkt att lämna denna ruta omedelbart så att du kan låta VHD-bilden vara intakt. Kolla bara om du verkligen vill ta bort den här bilden.
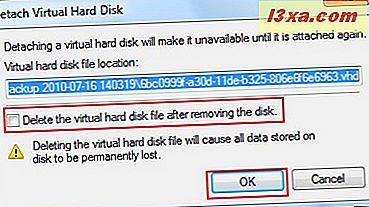
Nu ser du att partitionen har tagits bort från fönstret Diskhantering.
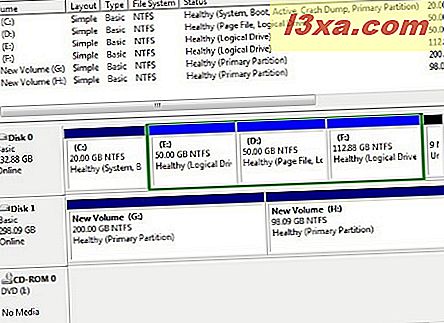
Användbara scenarier
Det finns tillfällen när du behöver en enda fil eller mapp från en VHD-fil eller System Image skapad av Windows Backup. Med hjälp av verktyget Diskhantering kan du enkelt montera VHD-filen och kopiera de filer och mappar du behöver.
Dessutom kan du lägga till mappar och filer i en bild. Beroende på användningsscenariot kan den här funktionen vara användbar.
Slutsats
Som du kan se från den här handledningen är det mycket enkelt att använda Diskhantering för att montera VHD-filer och arbeta med dem. Om du har några andra tips att dela med det här verktyget, tveka inte att lämna en kommentar.