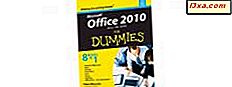Många Internetleverantörer (Internetleverantörer) från hela världen erbjuder sina internettjänster till bostadsanvändare via Point-to-Point-protokoll över Ethernet- eller PPPoE-anslutningar. För att kunna använda sådana internetanslutningar ger Internetleverantören vanligtvis dig ett unikt användarnamn och lösenord som du måste använda för att ansluta till deras nätverk. I den här handledningen kommer vi att visa dig alla steg du behöver vidta för att kunna konfigurera din Windows 10-enhet korrekt för att ansluta till Internet via PPPoE.
Så här startar du guiden "Anslut till Internet"
För att kunna konfigurera en PPPoE-anslutning i Windows 10 måste du först starta guiden "Anslut till Internet" . För att börja starta Inställningar . Det finns en hel del sätt att göra det, och du kan hitta dem alla i den här artikeln: 9 sätt att öppna inställningsappen i Windows 10. Om du har bråttom och inte har tid att läsa den artikeln, en Snabbt sätt att öppna appen Inställningar i Windows 10 är att klicka eller knacka på genväg från Start-menyn .

Innehållsinställningar, gå till avsnittet Nätverk och Internet .

Välj sedan Uppringning från listan med alternativ till vänster.

På höger sida av fönstret klickar du på eller knackar på länken " Skapa en ny anslutning" från uppringningsdelen .

Guiden "Sätta upp en anslutning eller nätverk" öppnas.

Det finns också ett annat sätt att öppna guiden "Anslut till Internet" : genom att använda Kontrollpanelen . Öppna kontrollpanelen genom att följa en av metoderna som vi beskrivit här: 8 sätt att starta kontrollpanelen i Windows 10. Öppna sedan Nätverk och Internet och klicka eller tryck på Nätverks- och delningscenter .

Klicka här eller klicka på länken " Sätta upp en ny anslutning eller ett nätverk" i avsnittet " Ändra din nätverksinställningar" .

Oavsett vilken metod du valde att starta guiden " Anslut till Internet" är följande steg du måste ta är samma. Här är vad du måste göra:
Så här installerar du en PPPoE-nätverksanslutning i Windows 10
På listan över tillgängliga anslutningsalternativ väljer du " Anslut till Internet" och klickar på eller trycker på Nästa .

Klicka på eller peka på Bredband (PPPoE) i fönstret " Anslut till Internet" .

Vi har nu anlänt till den plats där du anger inställningarna för din PPPoE-anslutning. De viktigaste sakerna är att skriva in användarnamnet och lösenordet som du fått av din Internetleverantör.

Du hittar också några ytterligare alternativ som du kan ändra:
- Du kan kolla alternativet " Visa tecken" om du vill se ditt lösenord för att vara säker på att du har skrivit den korrekt.
- Om du inte vill att din Windows 10-dator ska fråga dig för ditt lösenord varje gång du ansluter till internet kan du ställa in det på " Kom ihåg det här lösenordet" .
- Som standard ger Windows 10 dina PPPoE-anslutningar namnet Bredbandsanslutning . Men om du vill använda ett annat namn anger du det du vill ha i fältet Anslutningsnamn .
- Slutligen, om du vill att din nyinställda PPPoE-anslutning ska vara tillgänglig för alla personer som har tillgång till din dator, kontrollera det sista alternativet som säger: " Tillåt andra att använda den här anslutningen" . Observera dock att du måste ha administrativa rättigheter för att kunna aktivera det här alternativet.
När du har gjort alla inställningar klickar du på eller trycker på Anslut för att starta PPPoE-anslutningen .

Trollkarlen går igenom några steg, till exempel att verifiera ditt användarnamn och lösenord och testa din internetanslutning.

Om allt fungerade bra, kommer guiden att meddela dig att nu "Anslutningen till Internet är redo att användas" .

Nästa, om du klickar eller trycker på " Bläddra bland Internet nu" öppnar Windows 10 din standardwebbläsare och du kan börja surfa på webben. Det andra alternativet du har är att helt enkelt stänga guiden. PPPoE-anslutningen är nu igång, så du kan gå vidare och använda en webbläsare eller någon app eller ett program som behöver Internetåtkomst.
Så här ansluter du till en PPPoE-anslutning i Windows 10
Nu när du har konfigurerat din PPPoE-nätverksanslutning kan du använda den när som helst du vill komma åt internet. Men det finns en fångst: för att kunna använda den måste du ansluta till den varje gång du behöver den. Så här gör du det:
Klicka eller peka på nätverksikonen från meddelandefältet på Aktivitetsfältet och klicka sedan på eller klicka på PPPoE-anslutningen du vill ansluta till. Om du inte ändrade sitt standardnamn ska anslutningen kallas Bredbandsanslutning .

Den tidigare åtgärden kommer att utlösa lanseringen av appen Inställningar och ta dig till uppringningsdelen . Härifrån klickar du på eller knackar på din PPPoE-anslutning, som finns på höger sida av fönstret.

För att initiera PPPoE-anslutningen klickar du på eller trycker på Anslut .

Om du frågade Windows 10 om du vill komma ihåg dina PPPoE-anslutningsuppgifter när du har ställt in anslutningen, kommer din dator automatiskt att ansluta till internet. Om du inte gjorde det valet måste du nu ange användarnamnet och lösenordet för PPPoE-anslutningen.

Hur som helst, när din Windows 10-dator är ansluten kommer du tillbaka till avsnittet Nätverk och Internet i inställningsappen . Här kan du se det Connected- meddelandet som visas under din PPPoE-anslutning.

Så här kopplar du från en PPPoE-internetanslutning i Windows 10
För att koppla från en löpande PPPoE-anslutning i Windows 10 måste du följa exakt samma steg som vi har visat i föregående avsnitt i denna handledning. Det betyder att du måste klicka eller knacka på ikonen Nätverk från Aktivitetsfältet, och klicka sedan på eller knacka på din PPPoE-anslutning. Och äntligen, när du har nått uppringningsalternativen, måste du klicka på eller knacka på Koppla ifrån istället för att trycka på knappen Anslut .

Det finns inga andra steg som är inblandade i denna process. När du har tryckt på Avsluta kommer Windows 10 helt enkelt att stänga anslutningen.
Så här tar du bort en PPPoE-anslutning från Windows 10
Vid någon tidpunkt kan du bestämma dig för att helt ta bort en PPPoE-anslutning som du har ställt in på din Windows 10-dator. För att göra det, öppna appen Inställningar, gå till avsnittet Nätverk och Internet och gå till dina uppringningsalternativ .
Koppla ifrån dig från PPPoE-anslutningen, och klicka sedan på eller klicka på knappen Ta bort .

Windows 10 meddelar dig att "Om du tar bort VPN-anslutningen måste du ställa in den igen för att återansluta" . Som du kanske har märkt, finns det ett litet typsnitt i Windows 10: s meddelande: det står VPN, men i själva verket tar du bort din PPPoE bredbandsanslutning. :)
Om du är säker på att du vill fortsätta klickar du på eller trycker på Ta bort och PPPoE-anslutningen raderas permanent.

Slutsats
Som du har sett i den här guiden är det enkelt att installera, använda och ta bort PPPoE-bredbandsanslutningar i Windows 10. Vi måste emellertid erkänna att vi skulle ha velat det bättre om alla anslutningar och kopplingar kunde göras direkt från popup-menyn på aktivitetsfältet. Att behöva gå igenom Inställningar- appen för att göra det verkar vara en onödig irritation enligt vår åsikt. Vad tror du?