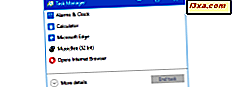
Fliken Processer i Task Manager från både Windows 10 och Windows 8.1 ger användarna detaljerad information om hur program använder systemresurser. Det är ingen tvekan om att den här fliken är användbar, men det är inte precis generös med de uppgifter som den visar. Om du vill gräva i ett informationshav med detaljer om varje process som körs på din Windows 10 eller Windows 8.1-dator eller -enhet, måste du gå till Aktivitetshanterarens Detaljer- flik. Här är vad du hittar i det och vad du kan göra med det:
OBS! Informationen som delas i denna handledning gäller för Windows 8.1 och Windows 10. För enkelhet använder vi skärmdumpar tagna i Windows 10.
Så här öppnar du fliken Detaljer i Aktivitetshanteraren
Att hitta fliken Detaljer är så enkelt som att klicka eller knacka på en knapp, men du måste starta uppgiftshanteraren innan du kan göra det. Det finns många sätt att få det här verktyget att börja, men det snabbaste är att slå "Ctrl + Shift + Esc" på tangentbordet. Klicka eller tryck på "Mer detaljer" -knappen från Aktivitetshanteraren om den börjar i sin kompakta vy.

Välj sedan fliken Detaljer .

Så här anpassar du de data som visas på fliken Detaljer
Fliken Detaljer visar mycket data i standardvyn. När du först laddar in fliken hittar du följande kolumner:
- Namn - Namnet på körprocessen.
- PID - Ett unikt numeriskt ID-nummer som används av Windows för att identifiera processen.
- Status - Visar om en process körs eller stängs av. Universal Windows Platform-apps avbryts för att spara resurser när de inte används.
- Användarnamn - Namnet på användarkontot som processen körs under.
- CPU - Procentandel av CPU som används av processen.
- Minne (Privat arbetsinställning) - Mängden minne som används och reserveras för processen.
- Beskrivning - En kort textbeskrivning av vad processen är.
Om du är nöjd med de visade uppgifterna men vill ändra ordningen där den visas klickar du på (eller knackar på) och drar en kolumnrubrik för att flytta den åt vänster eller höger.

Om du vill lägga till mer information i fliken har du mycket att välja mellan. För att se vad du kan lägga till, högerklicka eller tryck länge på en kolumnrubrik och klicka eller tryck på "Välj kolumner".

Nu ser du fönstret "Välj kolumner" . Den visar alla tillgängliga kolumner för att lägga till fliken. Den totala listan innehåller nästan 40 val inklusive detaljerad information om minne, CPU, disk läser / skriver och mycket mer. Vi kan inte gå in på detaljer om så många alternativ, men det är tillräckligt att säga att om du behöver veta det hittar du den på listan.

Om du har en kolumn öppen som du inte behöver längre kan du gömma den genom att högerklicka eller länge trycka på kolumnens rubrik och välj "Dölj kolumn".

Så här avslutar du processer från fliken Detaljer i Aktivitetshanteraren
En av de vanligaste användningarna för den här fliken är att stoppa processerna snabbt, för att frigöra systemresurser. För att avsluta en uppgift, välj bara den och klicka eller tryck på "Avsluta uppgift" från nedre högra hörnet av fönstret.

Du kan också högerklicka eller länge trycka på processnamnet och klicka eller knacka på "Avsluta uppgift". Den här metoden ger dig också möjlighet att välja "Avsluta processträdet".

Detta avslutar inte bara processen du högerklickade utan också alla andra processer som är associerade med den.
Så här ändrar du hur processer körs, med fliken Detaljer
Medan avslutande processer är användbara och en vanlig uppgift kan du göra mycket mer med fliken Detaljer . Öppna snabbmenyn genom att högerklicka eller länge trycka på en process. Därefter kan du välja några alternativ för att ändra hur processen körs på din Windows-dator.
Välj "Ange prioritet" för att öka eller minska prioriteten ditt system ger en process när resurserna delas upp. Att höja prioriteten kommer att göra den valda processen bättre, men det kan destabilisera resten av ditt system och till och med orsaka en krasch. För att undvika prestanda problem, höja aldrig prioritet mer än ett steg i taget. Om du vill höja det ännu högre, testa varje steg innan du går vidare.

Välj "Ange affinitet" för att länka din valda process till en viss processor eller kärna på ditt system.

Välj kärna eller kärnor du vill att processen ska köras på och klicka sedan på eller klicka på OK.

Även om det kan verka som en bättre idé att låta Windows dela upp belastningen jämt mellan alla kärnor, kan vissa äldre applikationer som gamla spel från 90-talet eller 2000-talet, som konstruerades för en enda kärnprocessor, fungera bättre när de trycks på en enda kärna.
Så här felsöker du problemprocesser med fliken Detaljer
Inte bara kan du ändra hur program körs på din dator med fliken Detaljer, men du kan också få information som hjälper dig att lösa problem som kan uppstå. Om du har ett programlås och inte svarar, välj "Analysera väntelänk" från snabbmenyn i fliken Detaljer .

Detta kommer att undersöka processen och lista alla delprocesser som för närvarande försöker slutföra en uppgift. Att döda dessa delprocesser frigör ofta förälderprocessen så att du kan spara data som annars skulle gå vilse. Du kan också undersöka de förekommande delprocesserna för att se varför de kanske använder resurser så tungt.

Om du har en process som ger dig problem som prestanda, frysningar eller fel kan du skapa en dumpfil som ger ett detaljerat redogör för allt som din process gör i minnet när dumpfilen skapas. Högerklicka eller tryck och håll och klicka sedan på eller tryck på "Skapa dumpningsfil."

Den genererade filen kan öppnas med felsökningsprogram som WinDBG, men de flesta användare kommer att få mer värde från den här funktionen genom att skicka dumpfilen till en teknisk supportagent. Kom ihåg vägen som delas av arbetshanteraren, klicka sedan på eller tryck på OK .

Du måste aktivera dolda filer för att komma åt den mapp där filen är lagrad.

Så här aktiverar du UAC-processvirtualisering i Aktivitetshanterarens fliken Detaljer
Ett annat alternativ som du hittar i snabbmenyn i fliken Detaljer är UAC Virtualization. Med det här alternativet kan du aktivera användarkontokontrollvirtualisering för ett visst program. Medan de flesta användare inte kommer att interagera med detta mycket ofta, tjänar det ett viktigt syfte.
Vissa äldre program är konfigurerade för att skriva direkt till viktiga systemplatser och kräva att ditt användarkonto ska ha administratörsuppgifter för att kunna köras. Om du inte vill ge administratörsrättigheter till en sådan app kan du aktivera virtualisering från Aktivitetshanteraren . Detta kommer att leda till att Windows återskapar viktiga platser som System32- katalog och systemregisternycklar i en virtuell miljö för att förhindra att potentiella problem påverkar dina faktiska systemfiler.
För att aktivera den här funktionen väljer du "UAC-virtualisering" från snabbmenyn efter att högerklicka eller länge trycker på ett procesnamn.

Klicka eller tryck på "Ändra virtualisering" för att aktivera eller inaktivera funktionen för den valda processen.

Så här lär du dig mer om en process med fliken Detaljer
Resten av alternativen på snabbmenyn är identiska med de som finns på andra flikar. Återigen visas den här menyn när du högerklickar på en process eller trycker länge på den.

Du kan använda dessa för att lära dig mer information om en given process om beskrivningskolonnen inte ger tillräckligt med detaljer.
- "Öppna filplats" - Detta startar File Explorer och tar dig till den plats där det valda programmets körbara fil lagras.
- "Sök på nätet" - Det här öppnar din standardwebbläsare eller en ny flik om den redan är öppen och söker efter processens namn i din standardsökleverantör.
- Egenskaper - Här öppnas en dialogruta för egenskaper som visar mer information om programmets körbara.
- "Gå till tjänst (er)" - Detta växlar dig över till fliken Tjänster och väljer alla tjänster som är associerade med den valda processen. Om det inte finns några sådana tjänster växlar det bara till fliken tjänster och väljer inget.
Slutsats
Som du kan se finns det mycket detaljerad information som finns i fliken Detaljer i Aktivitetshanteraren i Windows 10 och Windows 8.1. Den omfattande detaljerade informationen som finns tillgänglig på den här fliken är ovärderlig för kraftanvändare och tekniskt supportagenter, medan de primära användningarna som stängprocesser och undersökning av processnamn hjälper alla att kontrollera och lära sig mer om vad som körs på deras system. Om du har några frågor om Task Manager i Windows 10 och Windows 8.1, tveka inte att lämna en kommentar.



